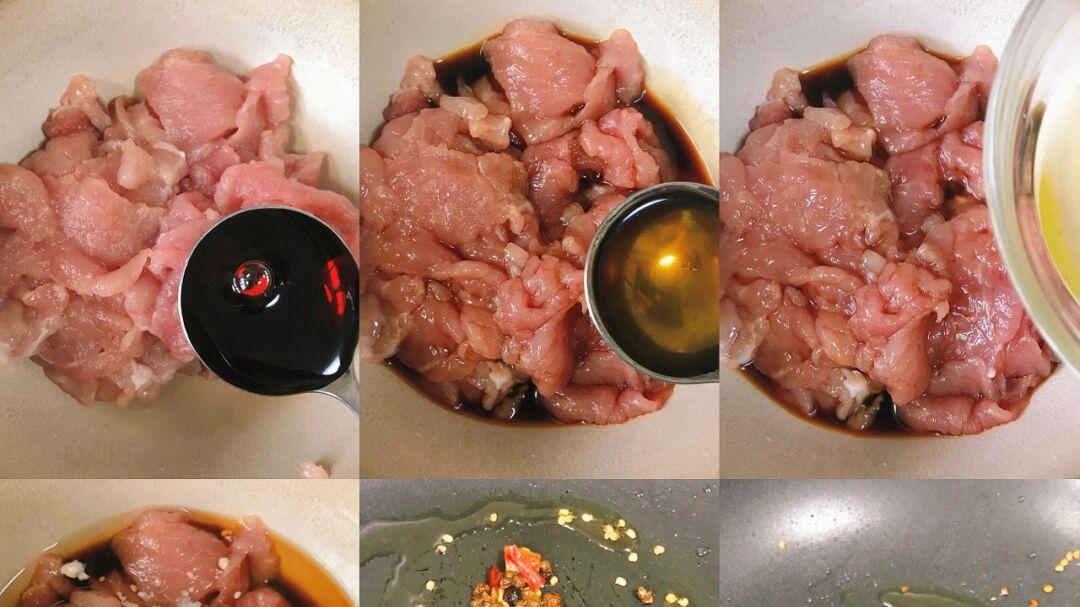技巧:在VLOOKUP函数的第1个参数中使用连接运算
通过连接值来创建单个文本字符串 , 其中一种方法是使用连接运算符& 。修改上图6中的公式为:
=VLOOKUP(A9&B9,表2,2,0)
将公式复制到其他单元格中 , 结果如图9所示 。

文章插图
图9
情形3:查找值包含空格时
如果要查找的文本字符串包含前导空格、中间空格或尾空格 , 而在查找表中没有空格 , 那么VLOOKUP函数就会返回错误结果 。
如图10所示 , 根据产品编号在表4中查找相应的成本 。

文章插图
图10
表4如图11所示 。

文章插图
图11
在图10中 , 单元格C10中的公式为:
=VLOOKUP(A10,表4,2,0)
结果返回错误值 , 如图12所示 。

文章插图
图12
为什么会这样?仔细检查 , 发现在单元格A10中的数据结尾包含有空格 。
技巧:在VLOOKUP函数的第1个参数中使用TRIM函数
可以使用TRIM函数移除文本字符串中多余的空格 。因此 , 将单元格C10中的公式修改为:
=VLOOKUP(TRIM(A10),表4,2,0)
将公式下拉至单元格C14 , 结果如图13所示 。

文章插图
图13
情形4:部分匹配
有时 , 查找的值只是查找表中数据的部分内容 , 查找表如下图14所示的表5 。

文章插图
图14
单元格A9中是查找值 , 要在单元格B5中返回查找的结果 。使用公式:
=VLOOKUP(A9,表5,2,FALSE)
获得的结果为#N/A , 如图15所示 ,
【VLOOKUP函数查找技巧】

文章插图
图15
当然 , 你可以使用我们前面介绍的技巧 , 将表5中的数据排序后再进行近似匹配 , 可能会返回所需要的结果 。然而 , 我们这里使用更合理的部分匹配技巧 。
技巧:在VLOOKUP函数的第1个参数中使用通配符
通配符是可以代表其他字符的一个字符 。例如 , 星号(*)可以代表任意数量的字符 。因此 , 我们需要将查找值与星号相连接 。修改后的公式如下:
=VLOOKUP(A9&”*”,表5,2,FALSE)
结果如图16所示 。

文章插图
图16
在表中的数据后面包含查找值时 , 可以使用”*”&A9查找 。在表中的数据中间包含查找值时 , 可以使用”*”&A9”*” 。
结语
在使用VLOOKUP函数时 , 结合具体情形 , 将其第1个参数进行适当的调整 , 就能够达到返回正确的数据的目的 。
推荐阅读
- MATCH函数+INDEX函数组合
- FREQUENCY函数的精彩应用
- Excel VBA MsgBox函数
- CHOOSE函数
- VLOOKUP函数
- FIXED函数
- HLOOKUP函数
- MATCH函数
- LOOKUP函数
- SEARCH函数