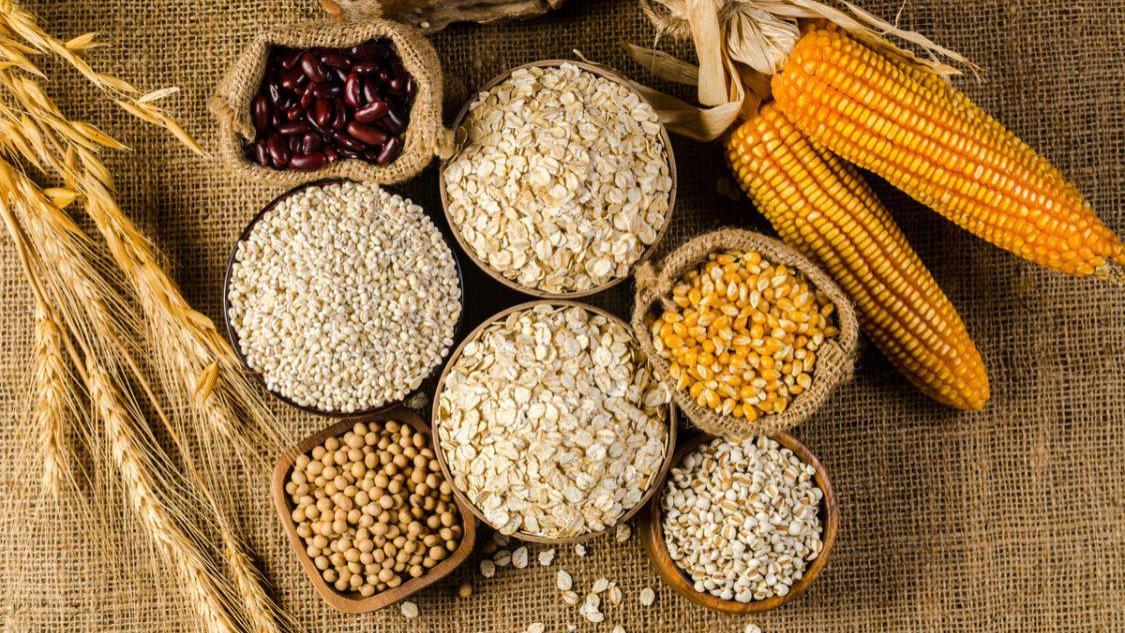wps怎么求和快捷键? WPS-Excel中有一些知识很简单 , 但是如果没有人告诉你 , 可能你一辈子都不知道 。这就是Excel的独特魅力 。
今天我们通过几个实战案例 , 来分享Excel快捷键的求和方式 。
先来看案例 , 下所示为模拟的“三国”公司各员工的月收入 , 下面需要在H列求得每个员工的应发工资合计 , 在第34行求得各科目的合计 。

文章插图
? 单元格快速求和
很多人看到这 , 很快就会想到使用SUM函数 。
直接在H19单元格中输入公式“=SUM(E19:G19)” , 然后向下复制到H33单元格 。
在E34单元格中输入公式“=SUM(E19:E33)” , 然后向右复制到H34单元格 。
这样操作完全没错 , 速度也不慢 。下面看一下是否有更快、更简洁的方法 。
在求和时只需使用【Alt+=】组合键 , 就可以自动调出SUM的求和公式 。
下面具体来操作一下 。
选中H19单元格 , 然后按【Alt+=】组合键 , 如下所示 。

文章插图
可以看到求和公式及相应的数据区域被自动选定了 , 此时只需按【Enter】键结束公式 , 并将公式向下复制到H33单元格即可 。
同样 , 选中E34单元格 , 按【Alt+=】组合键 , 就会自动生成公式“=SUM(E19:E33)” , 然后将公式向右复制到H34单元格 , 这样统计就完成了 。
? 连续区域快速求和
学习完单元格快速求和 , 还是感觉操作太慢怎么办?
下面来学习一下其他操作方法 。
整体选中E19:H34单元格区域 , 即在已有数据区域向下和向右分别扩展出一行和一列 , 如下所示 。

文章插图
此时 , 按【Alt+=】组合键 , 可以看到 , 所有求和的区域 , 瞬间被填充了SUM函数 , 如下所示 。

文章插图
? 不连续区域快速求和
前面是连续区域的快速求和 , 如果选择不连续的区域 , 该怎么做?
打开素材文件“SUM使用之不连续区域”工作表 , 如下所示 , 这是模拟多部门数据统计的情况 , 现在需要在每个部门下面增加一个小计 。

文章插图
由于各部门人数不一致 , 不能用一个SUM公式来操作 。此时该怎么办呢?
很简单 , 可以使用前面学习的快捷键【Alt+=】 。
先选中D2:F6单元格区域 , 按【Alt+=】组合键 , 然后选中D8:F9单元格区域 , 再次按【Alt+=】组合键 , 以此类推 , 一个个区域很快就完成了 。
这里只有4个部门 , 如果有40个部门需要统计 , 该怎么办?
下面来讲一下处理方式 。
如下所示 , 先选中D1:F20单元格区域 , 然后按【F5】键 , 调出【定位】对话框 , 单击【定位条件】按钮 , 在弹出的【定位条件】对话框中选中【空值 (K)】单选按钮 , 单击【确定】按钮 。

文章插图
这时就将所有空值都选中了 , 如下所示 。
推荐阅读
- wps怎么做超链接
- wps右下角的广告怎么屏蔽?
- wps行距怎么调不了?
- wps怎么找回删除文件
- wps表格居中怎么调?
- 手机wps怎么统计字数?
- wps思维导图怎么做
- wps怎么写文档
- wps怎么调文字方向?
- 电脑卡在开机界面开不了机怎么办