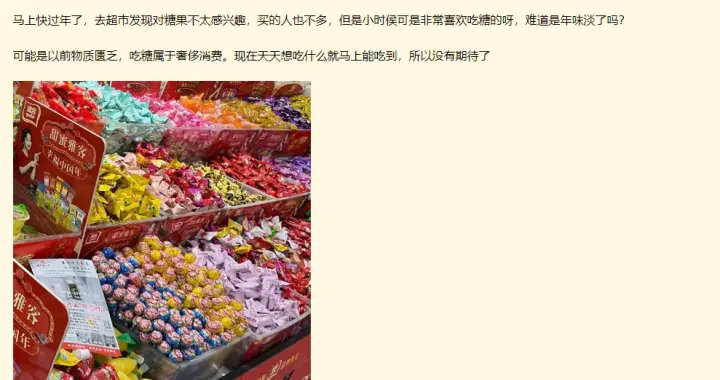小伙伴们好啊 , 俗话说文不如表 , 表不如图 , 今天咱们就一起来学习一个简单好玩儿的图表制作技巧 。
先来看数据源和最终效果:
【wps条形图怎么做】

文章插图
细心的小伙伴可能发现了 , 这个条形图和系统默认生成的条形图有所不同 , 项目名称在条形的上方显示 , 使图表看起来更加新颖 。下面就说说具体的制作步骤:1、插入图表

文章插图
2、删除多余项目单击图表标题水平坐标轴 , 按Delete键删除 。同样的方法 , 删除垂直坐标轴 。

文章插图
3、添加数据系列选中B2:B6单元格区域 , 按Ctrl+C复制 , 单击图表 , 按Ctrl+V 。提示:使用WPS表格的小伙伴 , 需要右键单击图表→选择数据 , 然后在弹出的对话框中根据提示添加新的数据系列 。
这样就增加了一个数据系列 , 如下图 。

文章插图
4、设置数据系列格式右键单击红色数据系列→设置数据系列格式 , 设置填充为无填充 , 设置边框为【无线条】 。

文章插图
5、添加数据标签继续保持这个数据系列的选中状态 , 单击图表左上角的添加元素按钮→数据标签→更多选项 。在标签选项下选中【类别名称】 。在标签位置下选中【轴内侧】 。

文章插图
单击蓝色数据系列 , 添加图表元素→数据标签 。

文章插图
6、设置数据系列格式单击蓝色数据系列 , 在右侧的窗格中设置间隙宽度为30%左右 , 使柱子看起来不至于太细 。

文章插图
7、美化图表设置数据系列颜色和网格线颜色 。设置数据标签字体字号 , 添加图表标题 , OK了 。

文章插图
今天咱们分享的内容就是这些吧 , 祝各位小伙伴一天好心情!
推荐阅读
- wps怎么输出为图片
- wps多级编号怎么用?
- wps怎么更改页码?
- wps表格怎么添加水印?
- wps文字中怎么移动图片?
- wps运行特别卡怎么办
- wps文档加密忘记密码怎么办?
- wps怎么接受所有修订?
- wps异常关闭怎么恢复?
- wps翻译功能怎么用