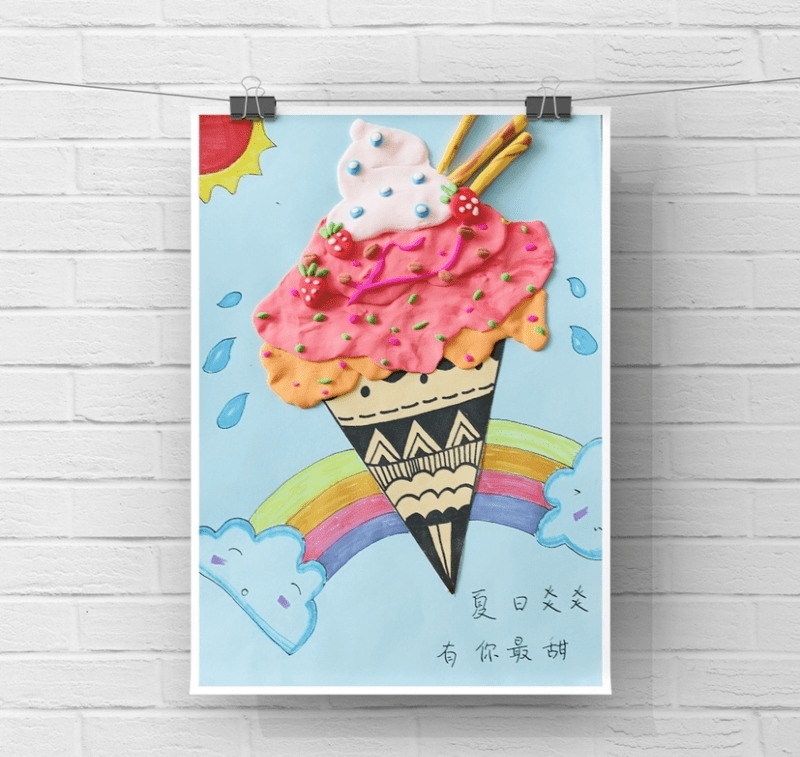3DmaxиҪҜ件дёӯжңүдёҖдёӘдёңиҘҝжҳҜдё“й—Ёз”ЁжқҘе»әйҖ зҺҜеҪўжіўзҠ¶жЁЎеӯҗзҡ„ пјҢ е®ғе°ұжҳҜгҖҗзҺҜеҪўжіўдёңиҘҝгҖ‘ гҖӮ д»ҠеӨ©жҲ‘们е°ұжқҘйўҶдјҡдёӢ3DmaxиӢҘдҪ•е»әйҖ зҺҜеҪўжіў гҖӮ

ж–Үз« жҸ’еӣҫ
йңҖиҰҒиҝҷдәӣе“Ұ
3Dmax2012
ж–№ејҸ/
1жү“ејҖ3Dmax2012иҪҜ件 пјҢ зӮ№еҮ»гҖҗе»әз«ӢгҖ‘-гҖҗеҮ дҪ•дҪ“гҖ‘-гҖҗжү©еұ•ж №еҹәдҪ“гҖ‘-гҖҗзҺҜеҪўжіўгҖ‘ пјҢ еңЁдҪңеӣҫеҢәеҹҹз»ҳеҲ¶дёҖдёӘзҺҜеҪўжіўжЁЎеӯҗпјҲеҰӮеӣҫжүҖзӨәпјүпјӣ

ж–Үз« жҸ’еӣҫ

ж–Үз« жҸ’еӣҫ

ж–Үз« жҸ’еӣҫ

ж–Үз« жҸ’еӣҫ

ж–Үз« жҸ’еӣҫ
2зӮ№еҮ»гҖҗжқҗиҙЁзј–зәӮеҷЁгҖ‘ пјҢ еј№еҮәжқҗиҙЁзј–зәӮеҷЁи®ҫзҪ®жЎҶ пјҢ жҢүеӣҫзӨәи®ҫзҪ®дёҖдёӘзҷҪиүІжқҗиҙЁзҗғ并йҷ„еҠ з»ҷжЁЎеӯҗ гҖӮ йҖүдёӯжЁЎеӯҗ пјҢ е°ҶгҖҗеҜ№иұЎйўңиүІгҖ‘и®ҫзҪ®дёәпјҡй»‘иүІпјҲеҰӮеӣҫжүҖзӨәпјүпјӣ

ж–Үз« жҸ’еӣҫ

ж–Үз« жҸ’еӣҫ

ж–Үз« жҸ’еӣҫ

ж–Үз« жҸ’еӣҫ

ж–Үз« жҸ’еӣҫ
3йҖүдёӯжЁЎеӯҗ пјҢ зӮ№еҮ»гҖҗзӮ№зӘңгҖ‘ пјҢ жҢүеӣҫзӨәи®ҫзҪ®еҘҪзҺҜеҪўжіўзҡ„еӨ§е°ҸеҸӮж•° пјҢ еӢҫйҖүеҗҜз”ЁгҖҗеҶ…иҫ№жҢ«жҠҳгҖ‘ пјҢ жҢүеӣҫзӨәи®ҫзҪ®еҲҶжӯ§зҡ„еҸӮж•° пјҢ еҸҜд»ҘиҺ·еҫ—еҲҶжӯ§йҖ еһӢзҡ„еҶ…иҫ№жҢ«жҠҳзҺҜеҪўжіўжЁЎеӯҗпјҲеҰӮеӣҫжүҖзӨәпјүпјӣ

ж–Үз« жҸ’еӣҫ

ж–Үз« жҸ’еӣҫ

ж–Үз« жҸ’еӣҫ

ж–Үз« жҸ’еӣҫ

ж–Үз« жҸ’еӣҫ
4йҖүдёӯжЁЎеӯҗ пјҢ жҢүдҪҸгҖҗshiftгҖ‘й”®жӢүеҠЁеӨҚеҲ¶еҮәдёҖдёӘзҺҜеҪўжіўжЁЎеӯҗ гҖӮ еҺ»йҷӨеҗҜз”ЁгҖҗеҶ…иҫ№жҢ«жҠҳгҖ‘ пјҢ еӢҫйҖүеҗҜз”ЁгҖҗеӨ–иҫ№жҢ«жҠҳгҖ‘ пјҢ жҢүеӣҫзӨәи®ҫзҪ®еҲҶжӯ§зҡ„еҸӮж•° пјҢ еҸҜд»ҘиҺ·еҫ—еҲҶжӯ§йҖ еһӢзҡ„еӨ–иҫ№жҢ«жҠҳзҺҜеҪўжіўжЁЎеӯҗпјҲеҰӮеӣҫжүҖзӨәпјүпјӣ

ж–Үз« жҸ’еӣҫ

ж–Үз« жҸ’еӣҫ

ж–Үз« жҸ’еӣҫ

ж–Үз« жҸ’еӣҫ

ж–Үз« жҸ’еӣҫ
5гҖҗ3DmaxеҰӮдҪ•еҲ¶дҪңзҺҜеҪўжіўгҖ‘йҖүдёӯжЁЎеӯҗ пјҢ жҢүдҪҸгҖҗshiftгҖ‘й”®жӢүеҠЁеӨҚеҲ¶еҮәдёҖдёӘзҺҜеҪўжіўжЁЎеӯҗ гҖӮ еҗҢж—¶еӢҫйҖүеҗҜз”ЁгҖҗеҶ…иҫ№жҢ«жҠҳгҖ‘е’ҢеҗҜз”ЁгҖҗеӨ–иҫ№жҢ«жҠҳгҖ‘ пјҢ жҢүеӣҫзӨәи®ҫзҪ®еҲҶжӯ§зҡ„еҸӮж•° пјҢ еҸҜд»ҘиҺ·еҫ—еҲҶжӯ§йҖ еһӢзҡ„иЎЁйҮҢиҫ№жҢ«жҠҳзҺҜеҪўжіўжЁЎеӯҗпјҲеҰӮеӣҫжүҖзӨәпјү гҖӮ

ж–Үз« жҸ’еӣҫ

ж–Үз« жҸ’еӣҫ

ж–Үз« жҸ’еӣҫ

жҺЁиҚҗйҳ…иҜ»
- йӨҗжЎҢе№ійқўеӣҫеҲ¶дҪң
- в‘Ұ wordдёӯеҰӮдҪ•иҫ“е…ҘеёҰеңҶеңҲзҡ„ж•°еӯ—7
- ⑧ wordдёӯеҰӮдҪ•иҫ“е…ҘеёҰеңҶеңҲзҡ„ж•°еӯ—8
- в‘ wordдёӯеҰӮдҪ•иҫ“е…ҘеёҰеңҶеңҲзҡ„ж•°еӯ—1
- в‘Ҙ wordдёӯеҰӮдҪ•иҫ“е…ҘеёҰеңҶеңҲзҡ„ж•°еӯ—6
- 买笔记жң¬еёҰзҡ„word365 еҰӮдҪ•е®үиЈ…visio
- cиҜӯиЁҖеҰӮдҪ•з”Ёдёӯж–ҮеҪ“ж ҮиҜҶз¬Ұ
- еҰӮдҪ•жҠҠиҫ“е…Ҙжі•ж”№дёәзҫҺеӣҪзҡ„
- еҝғзҗҶеҺӢеҠӣеӨ§жҳҜеҰӮдҪ•и®©еҝғи„ҸеҸ—дёҚдәҶзҡ„пјҹ
- еҰӮдҪ•еҗҲзҗҶзҡ„иҝӣиЎҢиҠӮйЈҹпјҹ