我们在使用Excel表格时,常会需要找出表格中的重复项,人工对比寻找不太现实,且易遗漏出错 。 今天,小编就来教大家用COUNTIF函数快速找出重复项 。 操作方法 01 首先,我们打开电脑,找到Excel2010

文章插图
02 鼠标左键双击图标,打开软件,其界面如图所示

文章插图
03 输入含有重复值的表格

文章插图
04 在“重复值”下面的单元格中输入【=IF(】

文章插图
05 接着继续输入【COUNTIF(】

文章插图
06 选中含有重复项的列,这里即A列,这时右边会弹出“A:A”
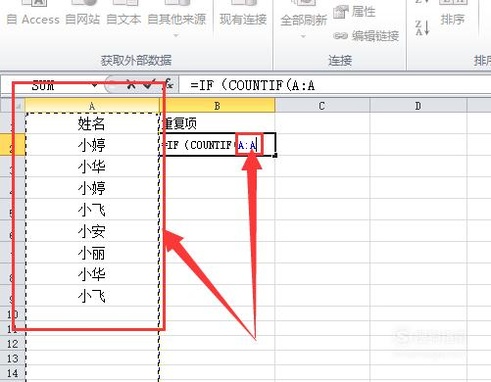
文章插图
07 在“A:A”后面输入【,A2)>1,】

文章插图
08 再继续输入【“重复”,"")】
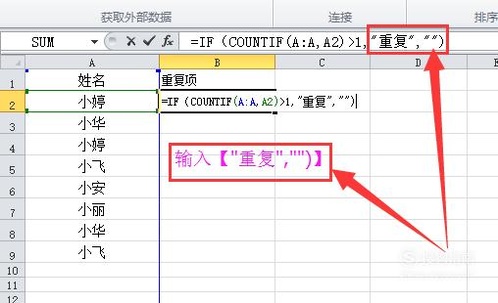
文章插图
09 按enter键确定公式,如图,重复值右边就显示出了“重复”

文章插图
10 选中刚返回的“重复”,将光标移至单元格右下角,待光标变成一个小的十字架

文章插图
11 【Excel中如何如何快速找出重复项】光标变成十字架之后,按住鼠标左键,往下拖动鼠标,选中所有待填单元格,再放手 。 如图,所有重复值右边就都显示出了“重复”,非重复值则返回的是空白

文章插图
以上内容就是Excel中如何如何快速找出重复项的内容啦,希望对你有所帮助哦!
推荐阅读
- 怎么在王者荣耀打字中弄出小键盘不用全屏打字?
- 崩坏三如何获得女武神圣女祈祷
- 迷你世界鸵鸟怎么骑
- 王者荣耀百里守约如何快速上分
- 迷你世界怎么驯服北极熊?
- 装修过程中我们应该如何做好门锁风水问题
- 装修中的五行学,装修要注意哪些风水问题?
- 爱上一座雕塑,做回一次少年
- 风水学中物极而必反的方位,这些你都避免了吗?
- 书画与风水,家中悬挂字画的8个讲究
















