在如今快节奏的工作当中 , 学会使用办公软件 , 已经是我们必备的技能之一了 。 下面就详细的告诉小伙伴们 , 如何在办公软件word中添加删除线?工具/材料 手机
操作方法 01 打开word应用
我们可以在手机的应用商店里面下载安装这款手机app , 安装完成之后打开word 。
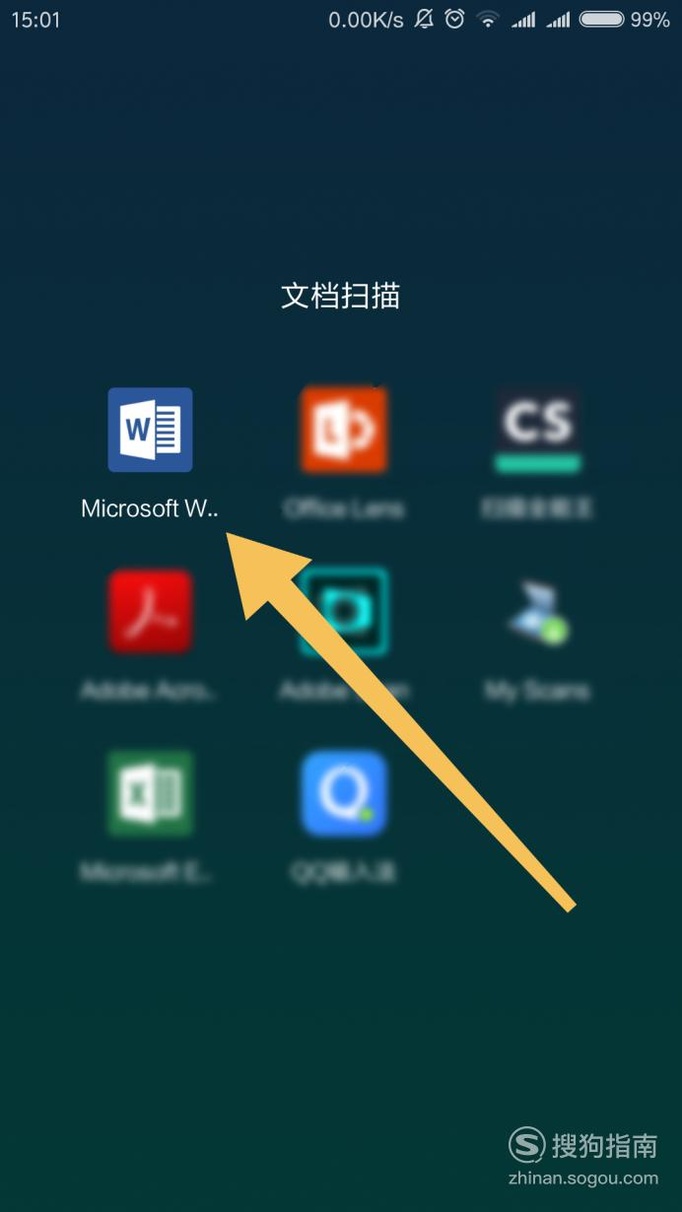
文章插图
02 打开文档
进入到word之后 , 我们点击左上角的打开按钮 。 找到我们想要处理的文档 , 点击打开 。

文章插图
03 更多功能
打开文档之后 , 我们选择最上方的更多功能选项 , 点击进入 。

文章插图
04 开始功能
在更多功能选项中 , 一共有六个选项 , 我们选的第一个开始 。

文章插图
05 添加删除线
长按文档中的文字 , 选择我们想要处理的文字 , 选中之后点击右下角的删除线 。

文章插图
06 最小化更多功能
文档处理完成之后 , 我们点击右下角的小箭头 , 把更多功能的选项最小化 。

文章插图
07 更多设置
点击左上角的更多设置 , 进入到详细的设置页面 。

文章插图
08 保存文档
在详细的设置页面 , 我们选择保存文档 。

文章插图
特别提示 【Word文档如何添加删除线】处理完成之后的文档一定要记得保存 , 不然前期所做的工作都白费了 。
以上内容就是Word文档如何添加删除线的内容啦 , 希望对你有所帮助哦!
推荐阅读
- 如何用手机查询自己的电信手机积分呢?
- 快手如何设置只允许我关注的人评论我?
- 如何用手机号注册秒拍,秒拍的手机号注册方法?
- 饲养猫咪家庭夏天如何去异味
- 如何让猫咪养成好好吃饭的习惯
- 如何增加猫咪的饮水量
- 10公斤的大包猫粮如何保鲜
- 猫咪如何表达它爱意方式
- 猫咪腹泻如何护理
- 如何让猫咪打针吃药无法挣扎














