在制作WPS表格中,当我们录入的数据比较大,有很多“0”的时候 。 通过利用“乘”工具可以更方便、更快捷的录入大数据,其具体操作步骤如下:工具/材料 WPS办公软件
操作方法 01 在桌面上双击WPS表格的快捷图标,打开WPS表格这款软件,进入其操作界面,如图所示:

文章插图
02 在该界面内点击左上角WPS表格,在其子菜单中点击“打开”选项,找到我们需要的表格文件,点击确定打开表格 。 我们的目的就是快速的录入下表中的数据,如图所示

文章插图
03 【WPS表格中,如何使用“乘”工具录入大数据?】首先,只需要在旁边的单元格中输入“89 25 36 12 3”(即四个0前面的数),如图所示:

文章插图
04 然后在旁边的空白单元格中输入“10000”,选中该单元格,再点击鼠标右键,在里面选择“复制”选项,如图所示:
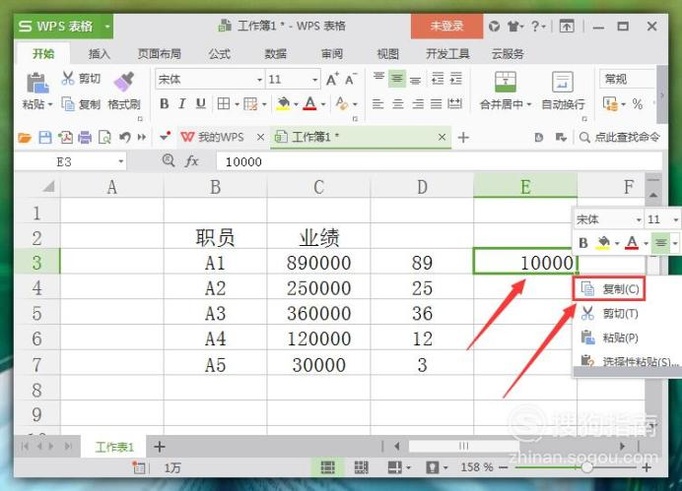
文章插图
05 点击“复制”选项后,出现如下图“10000”单元格所示的蚂蚁线则复制成功,然后鼠标框选出旁边的数据,如图所示:

文章插图
06 框选出数据后,点击鼠标右键,在里面找到“选择性粘贴”选项,然后鼠标点击确认,如图所示:

文章插图
07 在新弹出的“选择性粘贴”对话框中选择“运算”中的“乘”工具,然后点击下方“确认”选项,如图所示:

文章插图
08 点击“确认”选项回到主界面后,能够发现前面选中的单元格中的数据就调整为我们所希望的了,操作完成,如图所示:
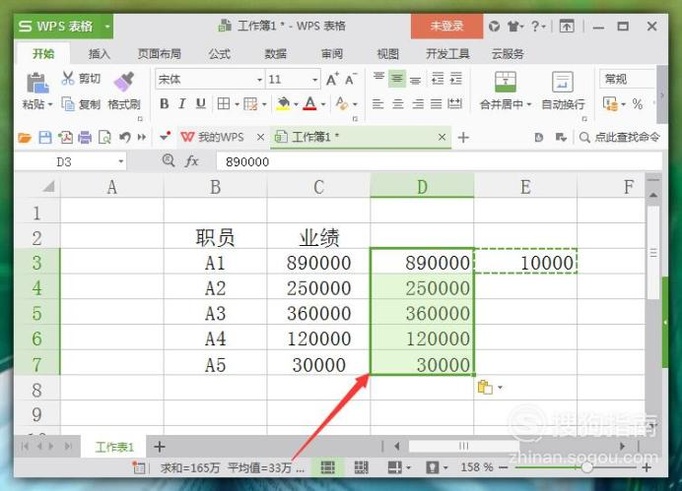
文章插图
以上内容就是WPS表格中,如何使用“乘”工具录入大数据?的内容啦,希望对你有所帮助哦!
推荐阅读
- 怎样使用Excel表格里的除法?
- EXCEL中如何快速合并多个单元格
- 怎样使朱顶红一年中多次开花?人为冷藏休眠朱顶红
- WPS表格中,如何使用“选择性粘贴”中的转置?
- WPS表格中,如何将文本转换成超链接?
- WPS表格中如何“选择性粘贴”公式?
- 单元格内怎么换行
- 如何用Excel 表格求和?
- 怎么在ps中画虚线
- 怎样在word 文档中编辑文字















