Word2010是一款十分方便的办公软件 , 便利了我们的日常学习生活 。 那么Word2010如何将文字转化为表格呢?下面小编为你带来相关解答 。 操作方法 01 首先打开Word2010 , 进入要编辑的文档 。 红色框勾选的文字内容将要转化为表格以使得阅读更加方便 。
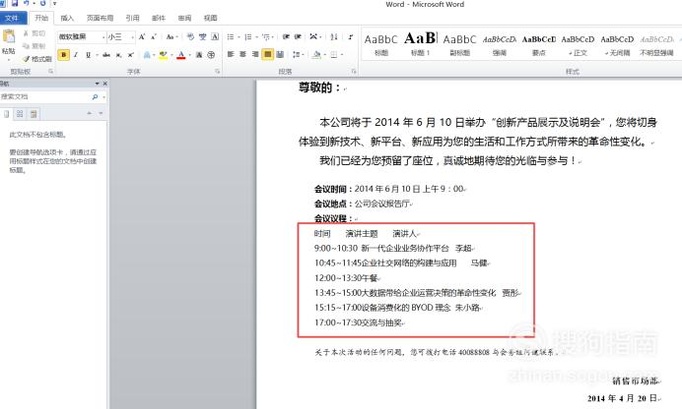
文章插图
02 将要转化为表格的文字内容全部选中 , 之后在“插入”选项卡中找到“表格”按钮 。
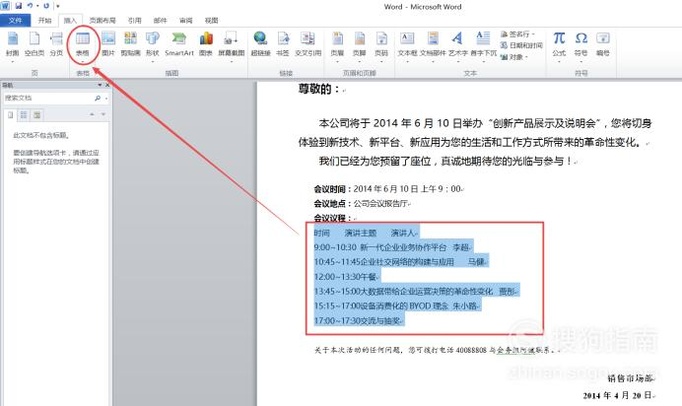
文章插图
03 单击“表格”按钮 , 选择“将文本转化为表格”这一选项 。
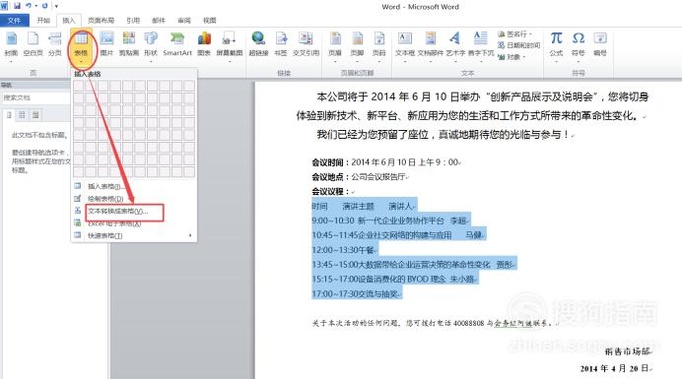
文章插图
04 之后弹出“文本转化为表格”向导 , 设置表格行列时 , 一般系统会按照文字内容自动生成合适的表格 , 也可以手动进行行列更改 。
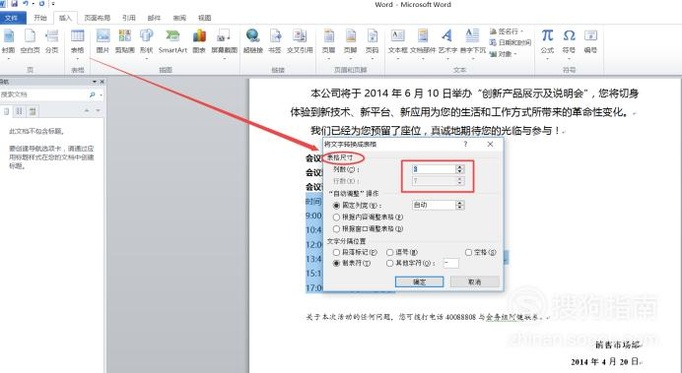
文章插图
05 “自动调整操作”会根据文字内容自动调整行高 , 列宽等 , 一般不需要进行更改 。
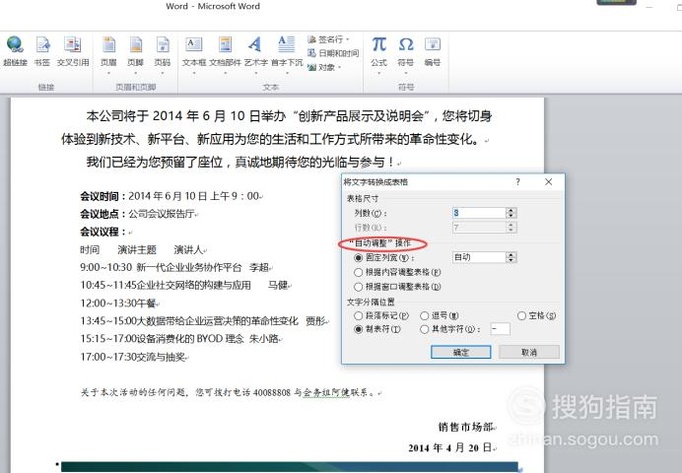
文章插图
06 “文字分隔位置”是将文字转化为表格的关键 。 选择不当将可能导致表格无法生成 。 由于该文字内容已经被制表符隔开 , 所以可以直接进行表格转化 。
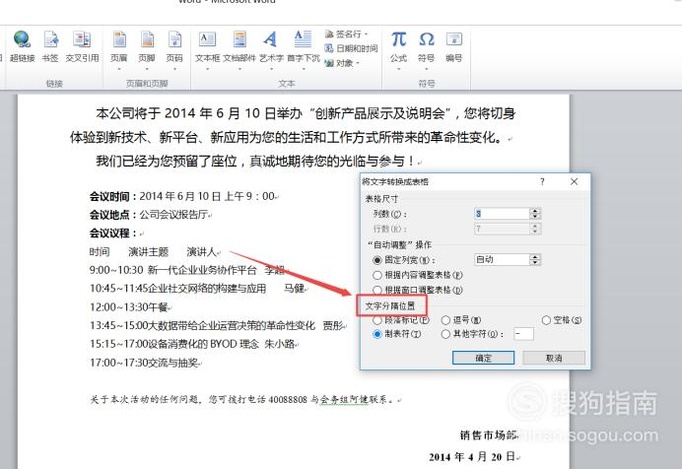
文章插图
07 单击“确定”按钮 , 就可以为之前所选的文字内容生成一个合适的表格了 。
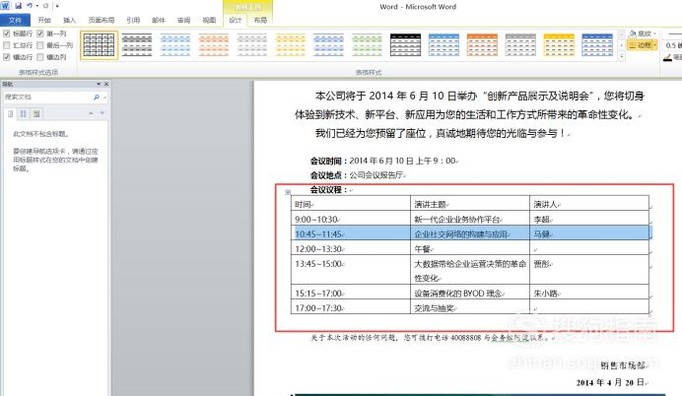
文章插图
08 选中表格 , 在弹出的表格工具栏中为表格设置一个样式以使得表格更加美观 。
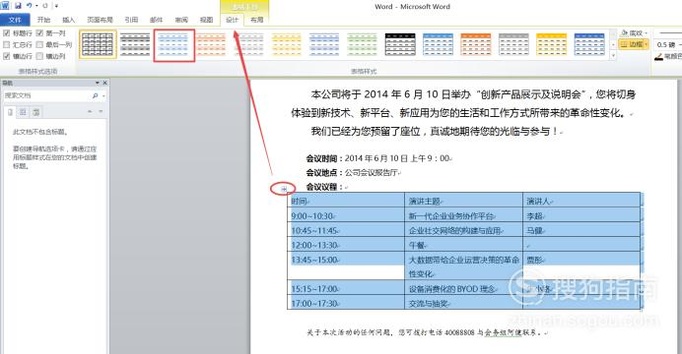
文章插图
09 【Word2010如何将文字转化为表格】表格样式设置完毕后 , 单击左上角的开始选项卡将文件保存 , 一切就大功告成了 。
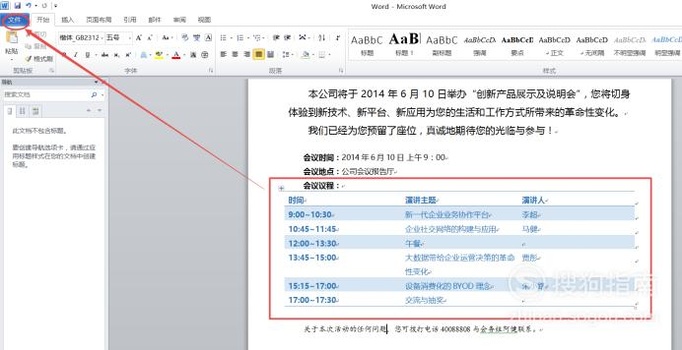
文章插图
以上内容就是Word2010如何将文字转化为表格的内容啦 , 希望对你有所帮助哦!
推荐阅读
- 如何通过ps制作黑白素描效果头像?
- cad如何设置显示标注样式
- QQ界面字体如何变大?
- 如何快速给证件照换背景
- 如何通过软件PS制作有阴影变化的艺术字?
- 如何卸载win7系统上的软件
- 简笔画——如何利用电脑画图工具绘制竹蜻蜓
- 太空人在太空如何大小便呢?
- 如何在EXCEL中利用IF函数判断多列数据
- 如何制作银色金属效果背景图片











