在制作WPS表格中, 由于工作的要求, 我们可能会需要将多个工作表中的某一具体内容替换掉 。 这时应该怎么操作呢?其具体操作步骤如下:工具/材料 WPS办公软件
操作方法 01 【WPS表格中,如何替换多个工作表中的某具体内容】在桌面上双击WPS表格的快捷图标, 打开WPS表格这款软件, 进入其操作界面, 如图所示:

文章插图
02 在该界面内点击左上角WPS表格, 在其子菜单中点击“打开”选项, 找到我们需要的表格文件, 点击确定 。 可以发现下方有三个工作表, 为了方便三个工作表的内容是一样的 。 我们的目的是将里面的“0”用“未考”替换, 如图所示:

文章插图
03 首先在上方菜单栏中“开始”选项 , 然后在其子菜单栏中选择“查找”选项, 如图所示:
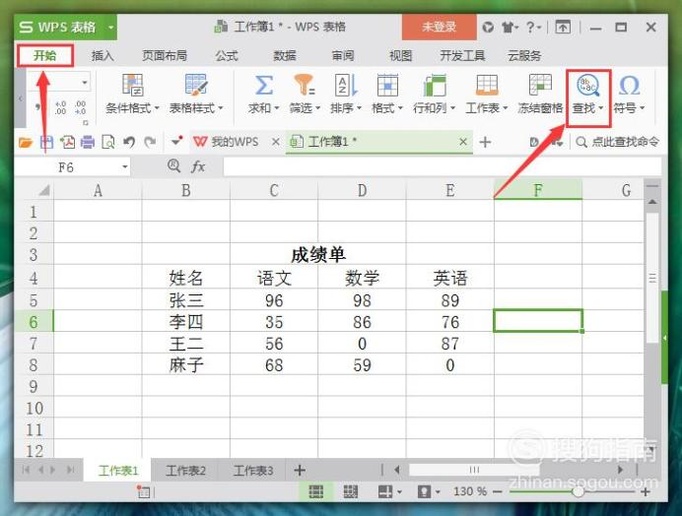
文章插图
04 鼠标左键点击打开“查找”的隐藏菜单栏, 在其子菜单栏中选择“替换”选项, 如图所示:

文章插图
05 在新弹出的“替换”对话框中输入查找内容“0”, 替换为输入框中输入“未考”, 然后在旁边点击打开“选项”工具, 如图所示:

文章插图
06 在打开的“选项”工具中, 选择“工作簿”, 然后选择下方的“全部替换”选项, 如图所示:

文章插图
07 返回到主界面后, 可以发现工作表一、二、三中的“0”都被替换成了“未考”字样了, 操作完成, 如图所示:

文章插图

文章插图
01
02
03
操作方法2 01 另外还有一种操作方法:首先按住“Ctrl”键, 鼠标左键点击选中“工作表一、二、三”, 如下图所示:

文章插图
02 然后输入“查找替换”的快捷键“Ctrl+h”, 进入“替换”对话框中, 在查找输入框中输入“0”, 替换输入框中输入“未考”, 然后点击下方的全部替换选项, 如图所示:

文章插图
03 点击“全部替换”后, 系统提示“WPS表格已经完成了搜索并进行了6处替换”, 然后点击下方“确认”选项即可, 操作完成, 如下图所示:

推荐阅读
- PPT2010中如何将为幻灯片添加章节编号
- cad如何设置显示的值
- excel中给批注添加图案背景的方法
- CAD中的格式刷
- word怎么插入另一个文档中的全部文字内容
- word中怎么插入或绘制一个长方体
- Word中如何快速插入列宽由自己决定的表格
- 如何在word中使用水印当做背景
- 能否将Server 2008开始菜单中计算机设置为菜单
- 谈泡茶的用水













