使用ps的叠加模式快速的调整画面的颜色 , 这里我们可以通过模板来快速的限制人像身上的影响范围!下面我们就来快速的来调整画面的整体色彩吧~

文章插图
工具/材料 Photoshop CS6
操作方法 01 打开我们的头像 , 快速的分析图像内容!

文章插图
02 将我们的图像复制一个新的副本 , 以此作为备份 。

文章插图
03 调整我们的色相/饱和度命令 , 快速更改画面的颜色!
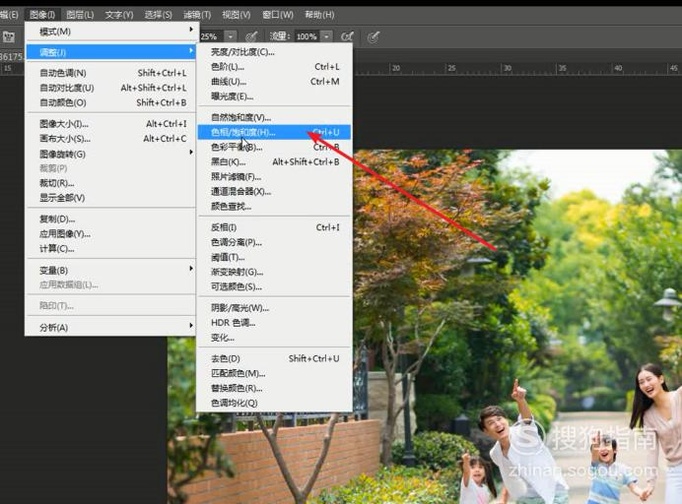
文章插图
04 这里我们可以调整色相/饱和度命令的参数 , 讲我们欢迎的颜色调成偏蓝的颜色!

文章插图
05 【如何使用PS的叠加模式快速调整画面颜色】找到我们的高斯模糊滤镜 , 对我们画面中的颜色进行模糊!

文章插图
06 调整模糊直到半径 , 此时我们可以看到画面中生硬的部分都去除掉了!

文章插图
07 将我们的混合模式设为叠加模式 , 降低图层的不透明度 。

文章插图
08 使用画笔工具 , 可长按鼠标左键选择子级菜单下的画笔!

文章插图
09 我们这里将不透明度的值 , 降低到20%左右!

文章插图
10 创建一个新的蒙版 , 将人身上的区域擦除!(以确保人像不受影响)

文章插图
特别提示 具体操作 , 可参视频演示!
以上内容就是如何使用PS的叠加模式快速调整画面颜色的内容啦 , 希望对你有所帮助哦!
推荐阅读
- 如何制作横向不规则条纹背景图片
- 如何使用PS快速削弱漏光效果
- 花生油的营养价值:富含多种脂肪酸及锌等多种微量元素
- 如何给电脑添加新的硬盘分区
- 教你怎么用TP
- 空气凤梨根部发黑怎么办?把变黑的根部全部剪掉
- spoolsv.exe应用程序错误修复
- 如何利用Word制作长微博图片
- 怎么制作有层次感的流光文字效果
- 甘草的功效和作用禁忌,可以清热解毒止咳化痰但不宜过量















