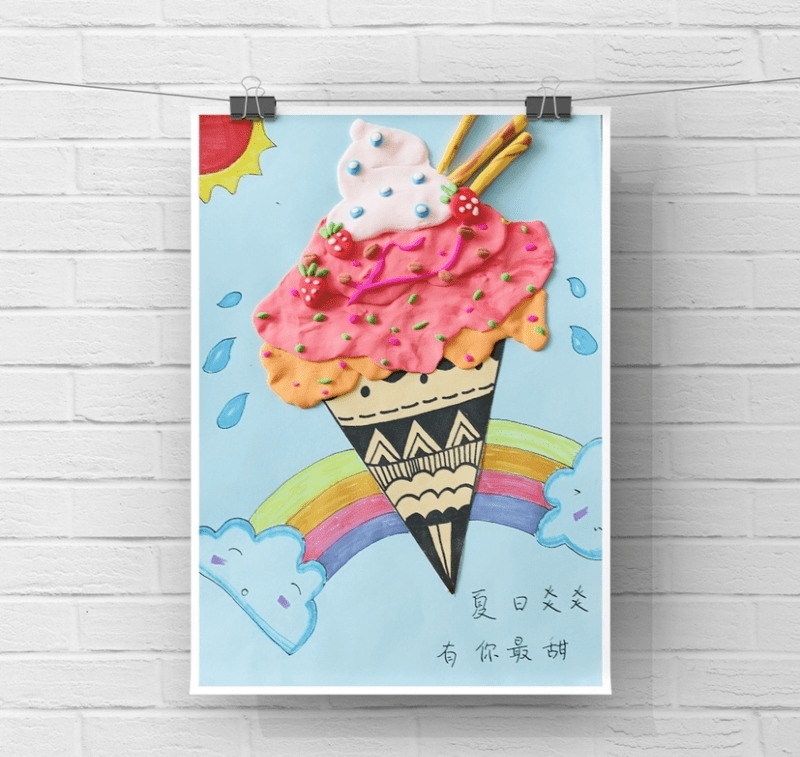三叶草有很多种类 , 比如一片叶子的三叶草、两片叶子的三叶草、三片叶子的三叶草、四片叶子的三叶草等等 , 其中三片叶子的三叶草花语是爱情 。 现在 , 我们来看看如何使用Flash绘制出三叶草吧 。 工具/材料 Flash
操作方法 01 新建文档
双击桌面上的Flash图标 , 然后打开软件 。 在主界面中依次找到【文件】----【椭圆工具】绘制出莲蓬的空洞轮廓 , 如下图所示:

文章插图
02 钢笔工具
使用【钢笔工具】在舞台上绘制出像爱心的图形 , 如下图所示:

文章插图
03 直线工具
使用【直线工具】在该图形的左右两侧各画出两片三叶草 , 如下图所示:

文章插图
04 直线工具
使用【直线工具】画出三叶草的枝干轮廓 , 然后使用【选择工具】将直线转变成弧线 , 如下图所示:

文章插图
05 任意变形工具
在舞台上复制粘贴出一支三叶草 , 然后使用【任意变形工具】调整三叶草的大小和位置 , 如下图所示:

文章插图
06 颜料桶工具
使用【颜料桶工具】填充三叶草轮廓的颜色 , 然后点击【混色器面板】使用【线性渐变效果进行填充 , 如下图所示:

文章插图
07 【简笔画:如何使用Flash绘制三叶草】任意变形工具
使用【任意变形工具】调整舞台上三叶草的位置 , 如下图所示:

文章插图
08 文字工具
使用【文字工具】在舞台上添加文字 , 然后更改文字的大小、颜色等 , 如下图所示:

文章插图
09 预览效果
点击Flash中的【文件】-----【发布预览】-----【Flash】 , 在Flash中预览效果 , 如下图所示:

文章插图

文章插图
以上内容就是简笔画:如何使用Flash绘制三叶草的内容啦 , 希望对你有所帮助哦!
推荐阅读
- 简笔画:如何使用Flash绘制古亭
- 简笔画:如何使用Flash绘制小和尚
- 如何计算曲线的曲率
- 简笔画:如何使用Flash绘制莲蓬
- 如何使用Flash绘制老爷爷
- 地球是怎么形成的 地球是如何形成的
- jmeter如何调整背景色,详细教程
- pages文稿如何设置样式
- docker安装教程,非常简单
- docker如何查看镜像列表,详细教程