WPS表格中如何使用“数字筛选”的“与”工具?
在制作WPS表格中 , 对数据进行数字筛选是我们经常会碰到的 。 如果我们想要筛选出某一范围内的数据的时候 , 则会用到“数字筛选”中的“与”工具 , 其具体操作步骤如下:工具/材料 WPS办公软件
操作方法 01 在桌面上双击WPS表格的快捷图标 , 打开WPS表格这款软件 , 进入其操作界面 , 如图所示:

文章插图
02 在该界面内点击左上角“WPS表格” , 在其子菜单中点击“打开”选项 , 找到我们需要的表格文件 , 点击确定 。 我们的目的是找到成绩在80到100之间的同学 , 如图所示:

文章插图
03 打开工作表后 , 直接点击鼠标右键 , 在其菜单栏中选择“筛选”选项 , 然后在其子菜单栏中选择“筛选”工具 , 如图所示:

文章插图
04 点击“筛选”工具后 , 工作表的第一行单元格中会出现如图所示的倒三角符号 , 然后鼠标左键点击“成绩”下方的倒三角图标 , 如图所示:

文章插图
05 【WPS表格中如何使用“数字筛选”的“与”工具?】在新弹出的“筛选”对话框中找到“数字筛选”选项 , 鼠标左键点击确认 , 如图所示:
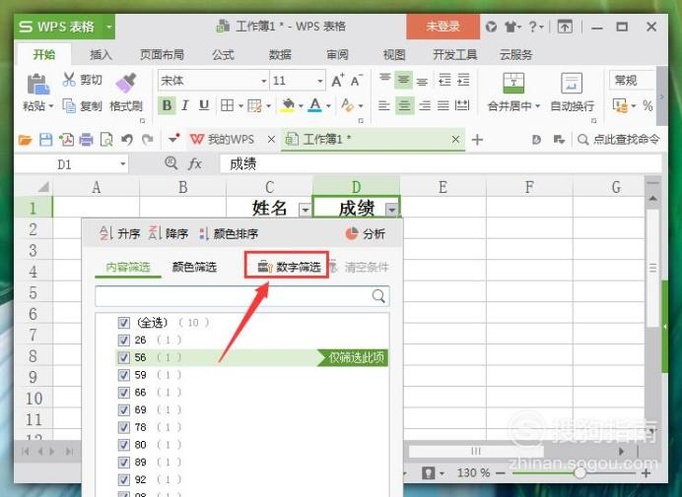
文章插图
06 点击“数字筛选”选项后 , 在其子菜单中选择“介于”选项 , 鼠标点击确认 , 如图所示:

文章插图
07 在新弹出的“自定义自动筛选方式”对话框中 , 在大于或等于后面的输入框中输入“80” , 小于或等于后面的输入框中输入“100” , 然后选择“与”(“与”表示这里表示需满足两个要求) , 然后点击下方“确认”选项 , 如图所示:

文章插图
08 点击“确认”选项后 , 返回到主界面 , 能够发现成绩在80分到100分之间的成绩就被筛选出来了 , 如图所示:
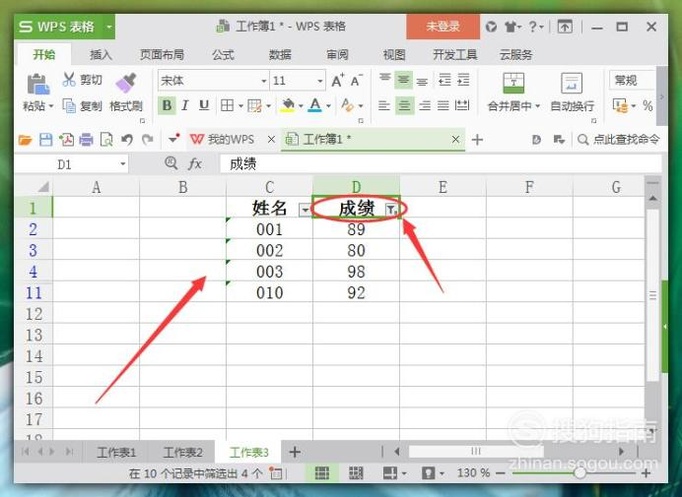
文章插图
09 筛选完成后 , 如果想要将隐藏的数据显示出来 , 同样在前面的“筛选”对话框中 , 选择“清空条件”选项 , 如图所示:

文章插图
10 点击“清空条件”后 , 返回到主界面 , 前面所隐藏的数据就显示出来了 , 操作完成 , 如图所示:
推荐阅读
- 如何使用阿纯竹林游戏中的商城功能
- 忍者必须死3中所有SS级宝物介绍
- 完美世界手游中发现有bug怎么办怎么解决
- 库尔德人的来历 库尔德人的起源
- wps表格中如何给单元格画斜线?
- 在excel表单元格中输入文字如何换行?
- 薄壳的做法:金不换炒薄壳
- 支付宝怎么兑换周周乐
- 如何利用CAD中的夹点进行直线的拉伸?
- Excel中如何设置只允许相关人员编辑指定区域?












