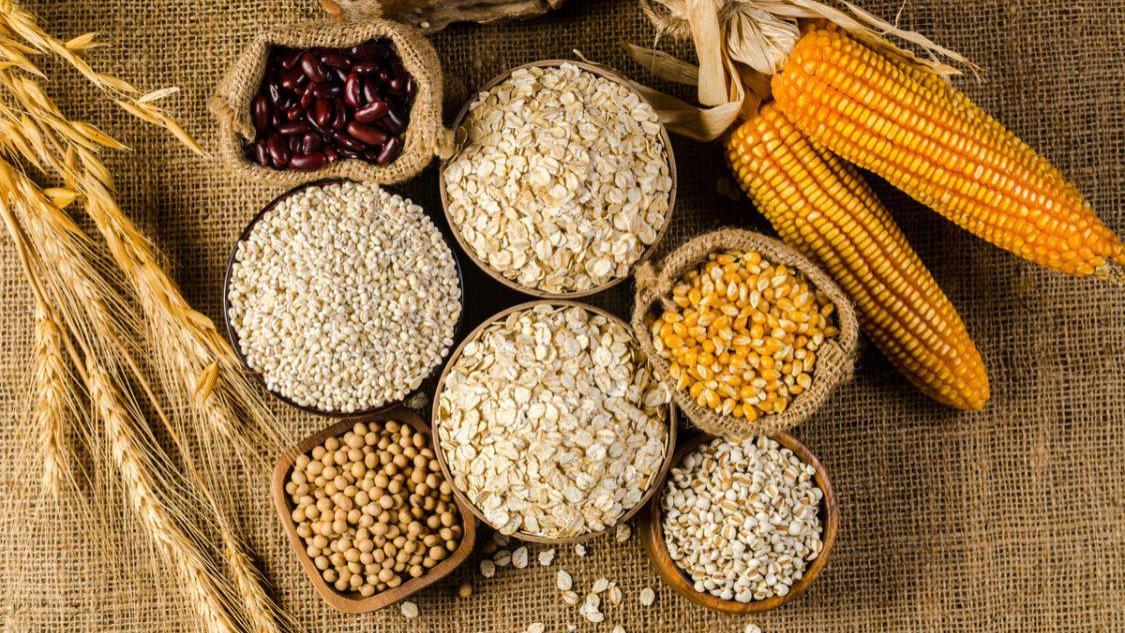еңЁеҲ¶дҪңWPSиЎЁж јдёӯ пјҢ еҰӮжһңжҲ‘们жғіиҰҒзӯӣйҖүеҮәжҹҗдёҖиҢғеӣҙеҶ…зҡ„ж•°жҚ®зҡ„ж—¶еҖҷ пјҢ еҲҷеҸҜд»Ҙз”ЁвҖңж•°еӯ—зӯӣйҖүвҖқдёӯзҡ„вҖңжҲ–вҖқе·Ҙе…· пјҢ е…¶е…·дҪ“ж“ҚдҪңжӯҘйӘӨеҰӮдёӢпјҡе·Ҙе…·/жқҗж–ҷ гҖҗWPSиЎЁж јдёӯеҰӮдҪ•дҪҝз”ЁвҖңж•°еӯ—зӯӣйҖүвҖқзҡ„вҖңжҲ–вҖқе·Ҙе…·пјҹгҖ‘WPSеҠһе…¬иҪҜ件
ж“ҚдҪңж–№жі• 01 еңЁжЎҢйқўдёҠеҸҢеҮ»WPSиЎЁж јзҡ„еҝ«жҚ·еӣҫж Ү пјҢ жү“ејҖWPSиЎЁж јиҝҷж¬ҫиҪҜ件 пјҢ иҝӣе…Ҙе…¶ж“ҚдҪңз•Ңйқў пјҢ еҰӮеӣҫжүҖзӨәпјҡ
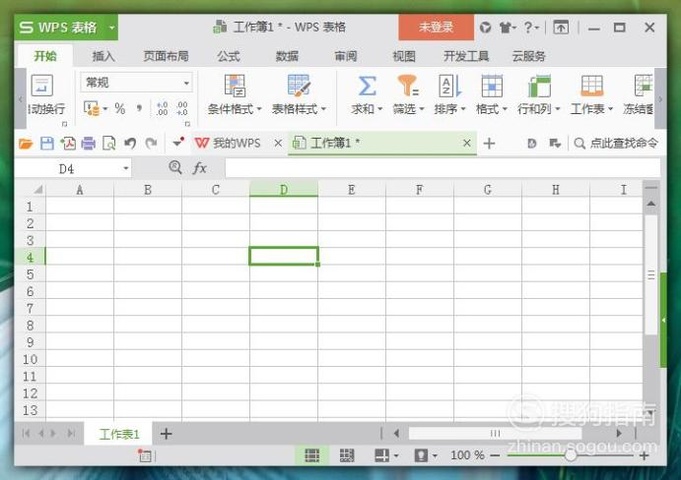
ж–Үз« жҸ’еӣҫ
02 еңЁиҜҘз•ҢйқўеҶ…зӮ№еҮ»е·ҰдёҠи§’вҖңWPSиЎЁж јвҖқ пјҢ еңЁе…¶еӯҗиҸңеҚ•дёӯзӮ№еҮ»вҖңжү“ејҖвҖқйҖүйЎ№ пјҢ жүҫеҲ°жҲ‘们йңҖиҰҒзҡ„иЎЁж јж–Ү件 пјҢ зӮ№еҮ»зЎ®е®ҡ гҖӮ иҝ”еӣһеҲ°дё»з•ҢйқўеҗҺ пјҢ жҲ‘们зҡ„зӣ®зҡ„жҳҜжүҫеҲ°иЎЁж јдёӯжҲҗз»©дёә60еҲҶд»ҘдёӢ пјҢ 90еҲҶд»ҘдёҠзҡ„еҗҢеӯҰ пјҢ еҰӮеӣҫжүҖзӨәпјҡ

ж–Үз« жҸ’еӣҫ
03 йҰ–е…ҲйҖүдёӯжҲ‘们йңҖиҰҒзӯӣйҖүзҡ„е·ҘдҪңиЎЁеҢәеҹҹ пјҢ 然еҗҺзӮ№еҮ»йј ж ҮеҸій”® пјҢ еңЁе…¶иҸңеҚ•ж ҸдёӯйҖүжӢ©вҖңзӯӣйҖүвҖқйҖүйЎ№ пјҢ 然еҗҺ继з»ӯеңЁе…¶еӯҗиҸңеҚ•ж ҸдёӯйҖүжӢ©вҖңзӯӣйҖүвҖқе·Ҙе…· пјҢ еҰӮеӣҫжүҖзӨәпјҡ

ж–Үз« жҸ’еӣҫ
04 зӮ№еҮ»иҸңеҚ•ж Ҹдёӯзҡ„вҖңзӯӣйҖүвҖқе·Ҙе…·еҗҺ пјҢ йҖүдёӯе·ҘдҪңиЎЁзҡ„第дёҖиЎҢеҚ•е…ғж јдёӯдјҡеҮәзҺ°еҰӮеӣҫжүҖзӨәзҡ„еҖ’дёүи§’з¬ҰеҸ·пјҲиЎЁзӨәеҸҜд»ҘиҝӣиЎҢзӯӣйҖүж“ҚдҪңпјү пјҢ 然еҗҺйј ж Үе·Ұй”®зӮ№еҮ»вҖңжҲҗз»©вҖқдёӢж–№зҡ„еҖ’дёүи§’еӣҫж Ү пјҢ еҰӮеӣҫжүҖзӨәпјҡ

ж–Үз« жҸ’еӣҫ
05 еңЁж–°еј№еҮәзҡ„зӯӣйҖүеҜ№иҜқжЎҶдёӯйҖүжӢ©вҖңж•°еӯ—зӯӣйҖүвҖқ пјҢ 然еҗҺеңЁе…¶еӯҗиҸңеҚ•дёӯзӮ№еҮ»вҖңиҮӘе®ҡд№үзӯӣйҖүвҖқ пјҢ зӮ№еҮ»зЎ®и®Ө пјҢ еҰӮеӣҫжүҖзӨәпјҡ

ж–Үз« жҸ’еӣҫ
06 еңЁж–°еј№еҮәзҡ„вҖңиҮӘе®ҡд№үиҮӘеҠЁзӯӣйҖүж–№ејҸвҖқеҜ№иҜқжЎҶдёӯ пјҢ 第дёҖдёӘзӯӣйҖүжқЎд»¶и®ҫзҪ®дёәвҖңеӨ§дәҺжҲ–зӯүдәҺвҖқеҗҺйқўзҡ„иҫ“е…ҘжЎҶдёӯиҫ“е…ҘвҖң90вҖқ пјҢ 然еҗҺзӮ№еҮ»дёӢйқўзҡ„вҖңжҲ–вҖқе·Ҙе…· пјҢ еҰӮеӣҫжүҖзӨәпјҡ

ж–Үз« жҸ’еӣҫ
07 еҗҢж ·еңЁз¬¬дәҢдёӘзӯӣйҖүжқЎд»¶дёӯйҖүжӢ©вҖңе°ҸдәҺжҲ–зӯүдәҺвҖқ пјҢ еҗҺйқўзҡ„иҫ“е…ҘжЎҶдёӯиҫ“е…ҘвҖң60вҖқ пјҢ и®ҫзҪ®е®ҢжҲҗеҗҺ пјҢ зӮ№еҮ»дёӢж–№вҖңзЎ®и®ӨвҖқйҖүйЎ№ пјҢ еҰӮеӣҫжүҖзӨәпјҡ

ж–Үз« жҸ’еӣҫ
08 иҝ”еӣһеҲ°дё»з•ҢйқўеҗҺ пјҢ иғҪеӨҹеҸ‘зҺ°жҲ‘们жғіиҰҒзҡ„60еҲҶд»ҘдёӢ пјҢ 90еҲҶд»ҘдёҠзҡ„еҗҢеӯҰжҲҗз»©е°ұиў«зӯӣйҖүеҮәжқҘдәҶпјҲиў«зӯӣйҖүиҝҮзҡ„ж•°жҚ®з¬¬дёҖиЎҢзҡ„еҚ•е…ғж јдјҡеҮәзҺ°еҰӮеӣҫжүҖзӨәзҡ„жјҸж–—еӣҫж Үпјү пјҢ еҰӮеӣҫжүҖзӨәпјҡ

ж–Үз« жҸ’еӣҫ
09 зӯӣйҖүе®ҢжҲҗеҗҺ пјҢ еҰӮжһңжғіиҰҒе°Ҷе…ҲеүҚйҡҗи—Ҹзҡ„ж•°жҚ®жҳҫзӨәеҮәжқҘ пјҢ еҗҢж ·еңЁеүҚйқўзҡ„вҖңзӯӣйҖүвҖқеҜ№иҜқжЎҶдёӯ пјҢ йҖүжӢ©вҖңжё…з©әжқЎд»¶вҖқйҖүйЎ№ пјҢ еҰӮеӣҫжүҖзӨәпјҡ

ж–Үз« жҸ’еӣҫ
10 зӮ№еҮ»вҖңжё…з©әжқЎд»¶вҖқеҗҺ пјҢ еӣһеҲ°дё»з•Ңйқў пјҢ е…ҲеүҚеҲ«йҡҗи—Ҹзҡ„ж•°жҚ®еҸҲжҳҫзӨәеҮәжқҘдәҶ пјҢ ж“ҚдҪңе®ҢжҲҗ пјҢ ж•ҲжһңеҰӮеӣҫжүҖзӨәпјҡ

жҺЁиҚҗйҳ…иҜ»
- cadжҖҺд№Ҳе…ЁеұҸжҳҫзӨә
- EXCELеҰӮдҪ•жҳҫзӨәе·ҘдҪңиЎЁдёӯеҚ•е…ғж јеҶ…зҡ„е…¬ејҸ
- WordжҖҺд№Ҳз»ҳеҲ¶иЎЁж ј
- жІ»е‘ғйҖҶиҢ¶
- дёӯз«ӢзҜҮдёҖ зӮүзҹідј иҜҙз«һжҠҖеңәеҚЎзүҢеҲҶжһҗ
- е…»жҲҗз”ҹжҙ»дёӯзҡ„еҘҪд№ жғҜ
- з”ҹжҙ»дёӯеҖјеҫ—еқҡжҢҒзҡ„55дёӘе°Ҹд№ жғҜ
- еҰӮдҪ•еңЁе°ҸзұіжүӢжңәдёӯжүҫеҲ°еҪ•йҹіж–Ү件
- CADдёӯеҰӮдҪ•жөӢйҮҸи·қзҰ»е’Ңйқўз§Ҝпјҹ
- еҮәиЎҢж—…жёёеңЁж—…йҖ”д№ӢдёӯеҰӮдҪ•дҝқжҢҒдёӘдәәеҚ«з”ҹ