怎么制作密集小方块纹理背景图片呢?下面,就让小编给大家介绍一下吧 。 操作方法 01 首先,我们需要打开我们电脑的ps软件(鼠标左键双击桌面上的ps快捷方式或者是鼠标右键再选择打开都是可以的) 。
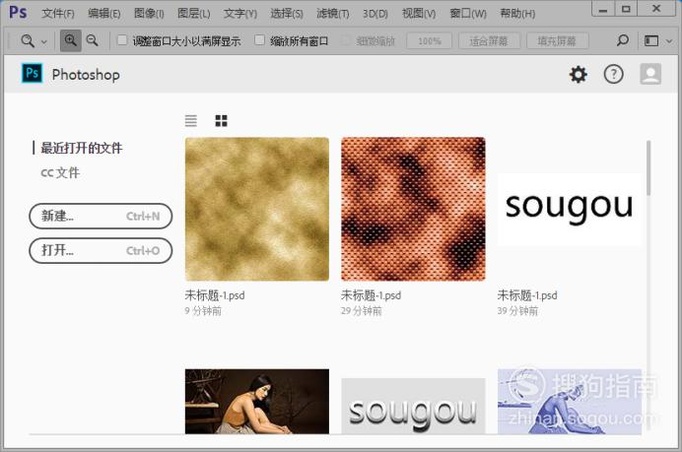
文章插图
02 打开ps软件之后,我们新建一个画布(选择文件-新建或者是快捷键Ctrl+N都是可以的),小编就新建了一个800*800的画布给大家做示范 。
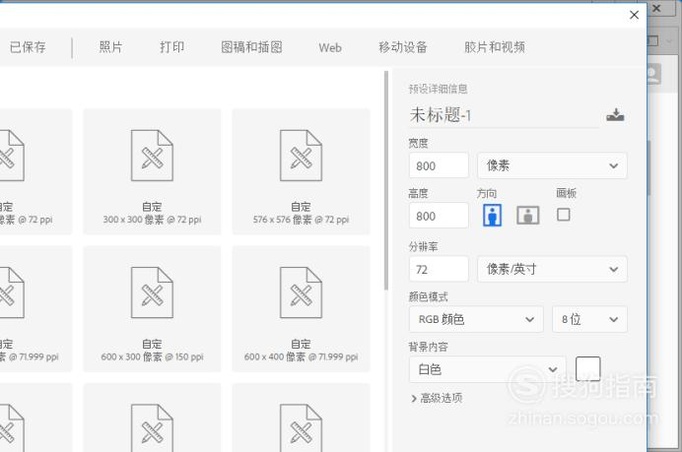
文章插图
03 执行滤镜-渲染-云彩命令;然后,新建空白图层,填充白色 。
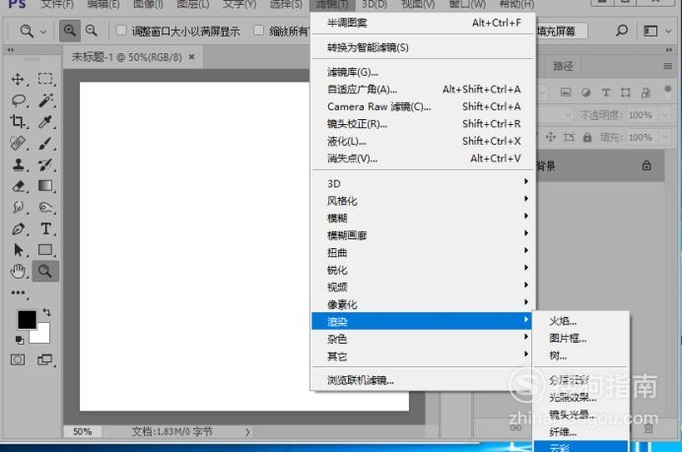
文章插图
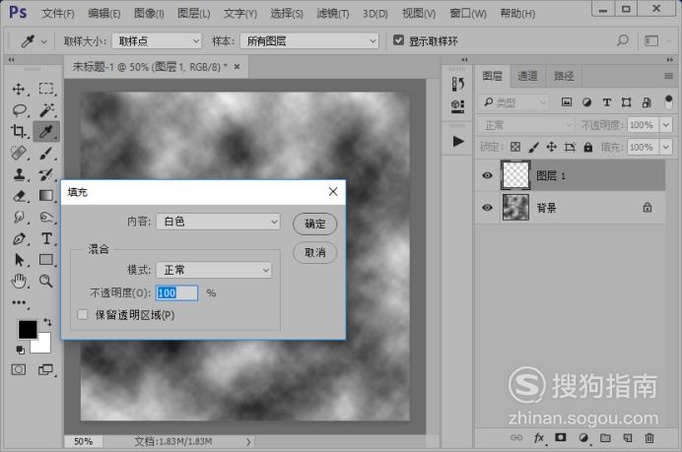
文章插图
04 从滤从滤镜库里面找到“素描”里面的“半调图案”,选择并设置如图所示参数 。
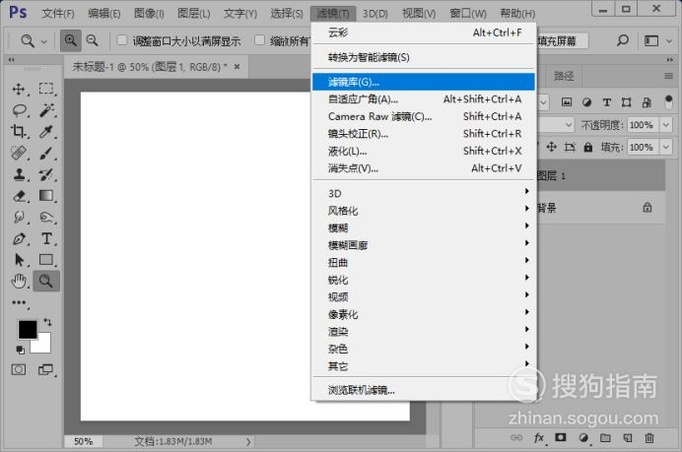
文章插图
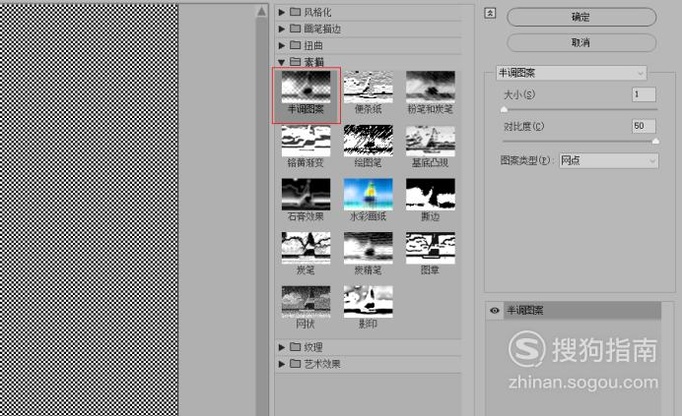
文章插图
05 执行选择-色彩范围命令,参数如图所示 。
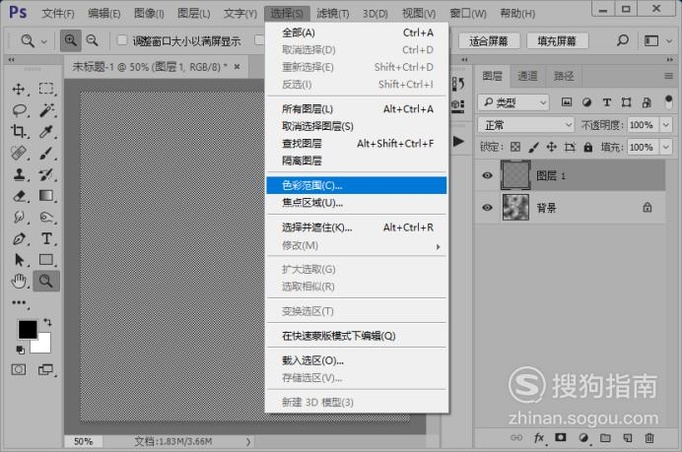
文章插图
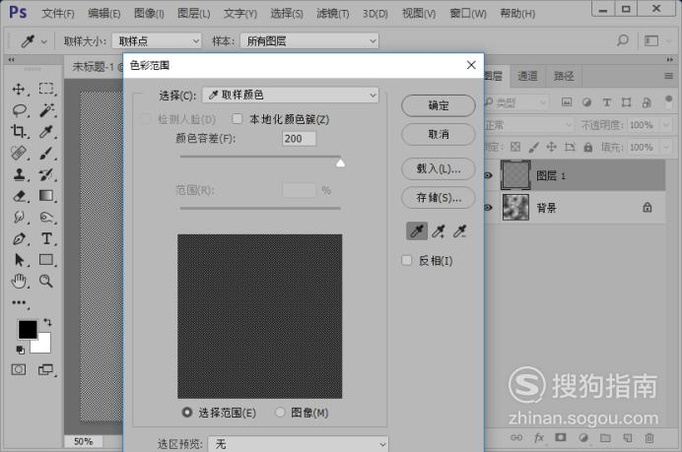
文章插图
06 【怎么制作密集小方块纹理背景图片】选择选区工具,存储选区并命名为通道为Alpha 1.
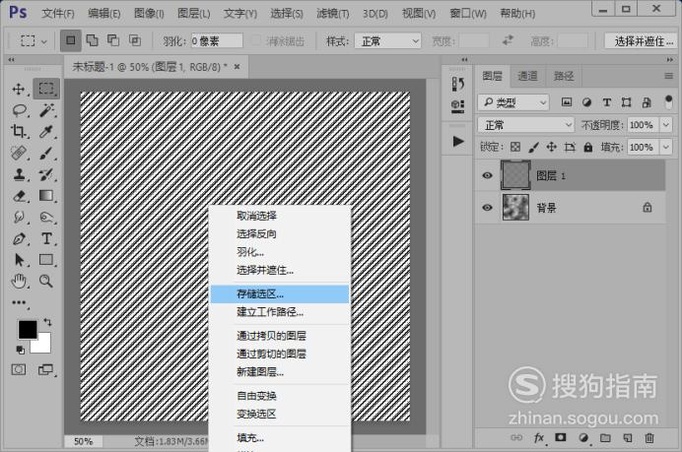
文章插图
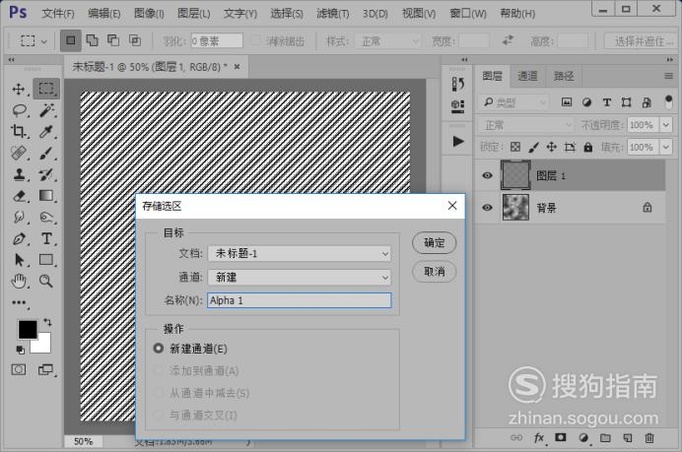
文章插图
07 鼠标右键,选择“通过拷贝的图层”;然后,添加图层样式斜面和浮雕,参数如图所示 。
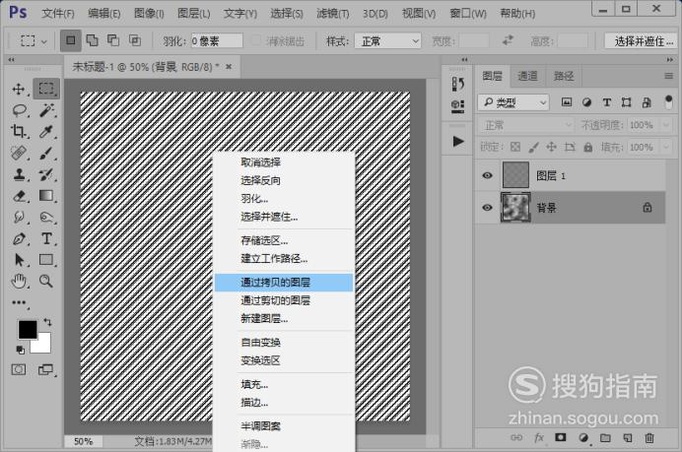
文章插图
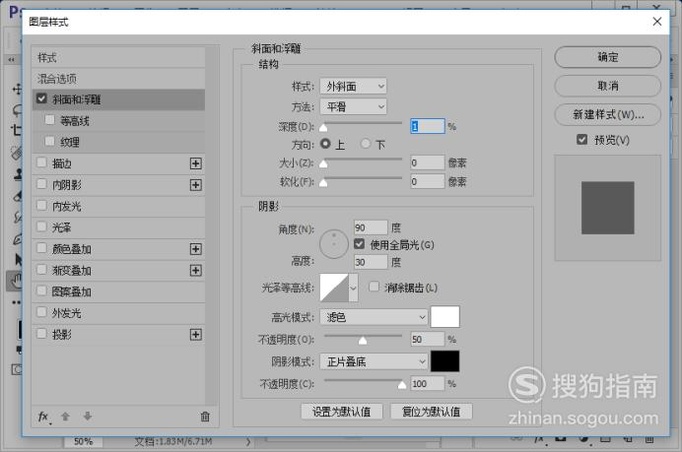
文章插图
08 合并可见图层;然后,调整色相/饱和度,参数如图所示 。
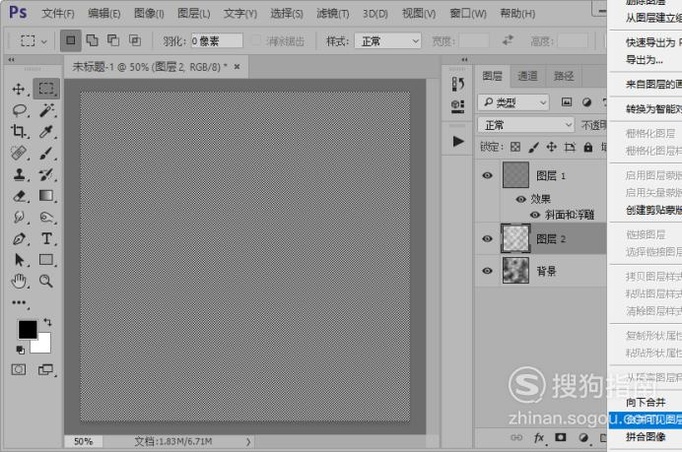
文章插图
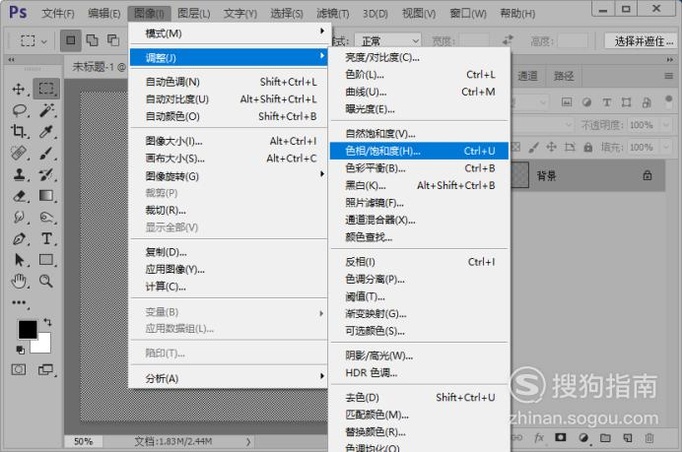
文章插图
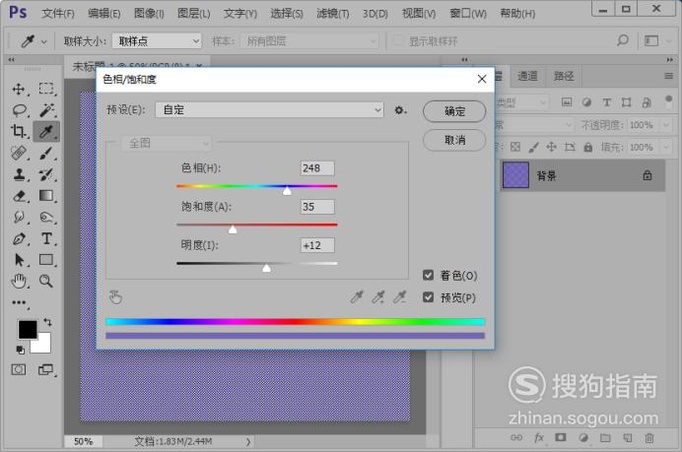
文章插图
09 这样,我们就制作好了密集小方块纹理背景图片,效果如图 。
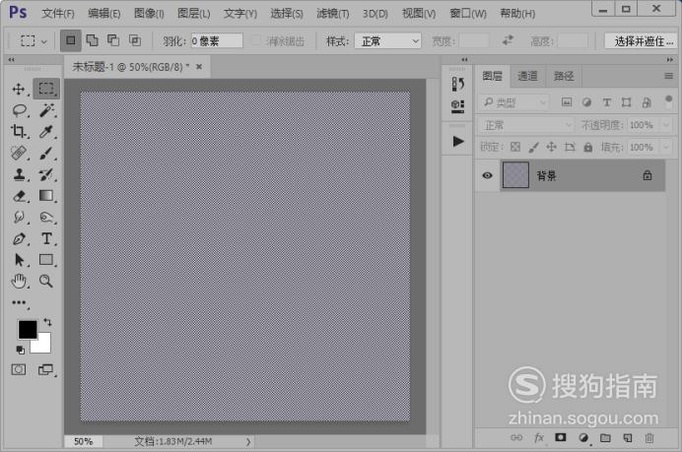
文章插图
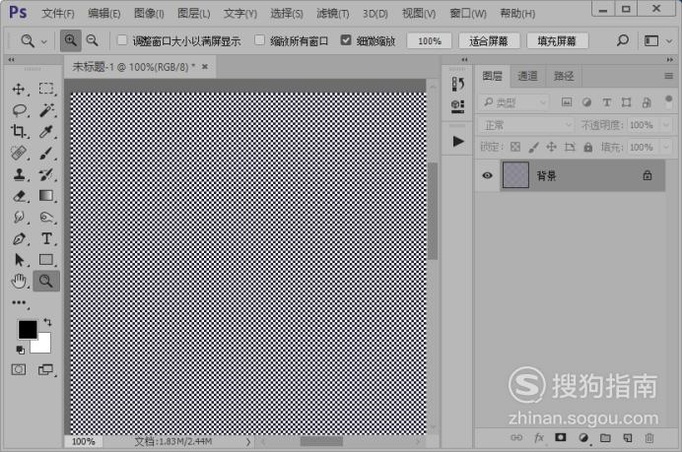
推荐阅读
- 怎么使用QQ钱包付款码
- WPS表格中,如何自定义文本筛选?
- 怎么制作瓦片纹理背景图片
- 如何制作紫色条纹背景图片
- 如何制作蜂巢网格效果背景图片
- 美图秀秀怎么修改图片文字
- 怎么制作小方块背景图片
- 京东账号忘记密码怎么办
- WPS表格中如何更改图形的层次?
- 怎么制作绿色圆形盘旋效果图片















