有的时候我们使用WPS文字进行文章的编辑时 , 需要给文字添加拼音和声调 , 今天小编就教大家:WPS文字怎么打拼音和声调 。 工具/材料 WPS文字
操作方法 01 我们首先打开WPS文字 , 如图所示 。

文章插图
02 来到了WPS文字 , 小编先输入几个字作为演示 , 如图所示 。

文章插图
03 接着选中文字 , 如图所示 。

文章插图
04 接着我们选择开始-文字-拼音指南 , 如图所示 。

文章插图
05 我们点击确定 , 即可完成WPS文字怎么打拼音和声调的操作 , 如图所示 。

文章插图

文章插图
01
02
03
操作方法2 01 我们来到WPS文字 , 接着我们点击搜狗输入法 , 选择特殊符号 , 如图所示 。
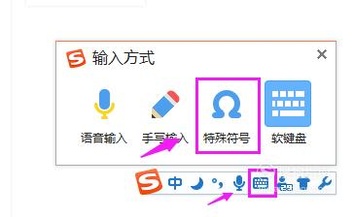
文章插图
02 接着我们选择拼音/注音 , 如图所示

文章插图
03 我们接着再来到WPS文字 , 我们来利用英文状态下的键盘和输入法的音标来输入拼音和音调 , 如图所示 。

文章插图
特别提示 【WPS文字怎么打拼音和声调】WPS文字怎么打拼音和声调 , 有用 , 点赞下 。
以上内容就是WPS文字怎么打拼音和声调的内容啦 , 希望对你有所帮助哦!
推荐阅读
- word怎么接受全部修订
- 如何在WPS文档中插入图片
- 简单几步打造七彩色块背景图片
- vi编辑器命令怎么用
- Word WPS文字中表格中的数据如何求和
- 京东商城支付密码忘记了怎么办?
- wps文档中如何将横排表格旋转90度成竖排
- 葫芦娃小游戏怎么进行农场种地
- 鬼泣5第一关boss怎么打
- 完美世界手游怎么组队










