在WPS表格中 , 其中的形状线条“直线” , “箭头” , “双箭头”三者之间其实是可以相互转化的 , 其具体操作步骤如下:工具/材料 WPS办公软件
操作方法 01 在桌面上双击WPS表格的快捷图标 , 打开WPS表格这款软件 , 进入其操作界面 , 如图所示:
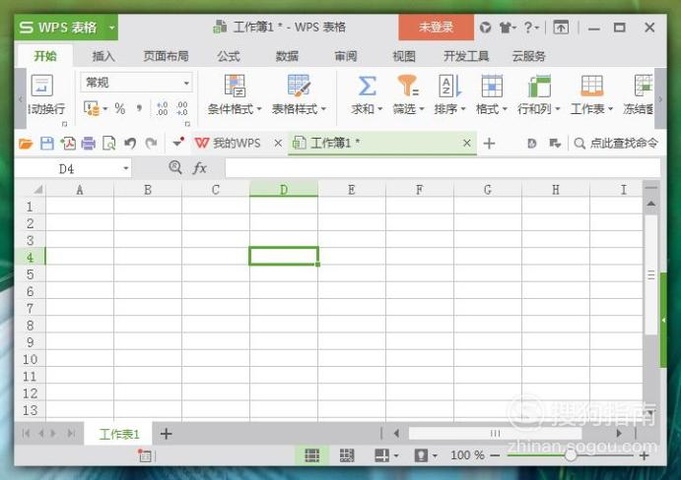
文章插图
02 进入表格主界面后 , 在上方菜单栏中选择“插入” , 在其子菜单中选择“形状” , 然后里面的线条中选择“直线” , 如图所示:
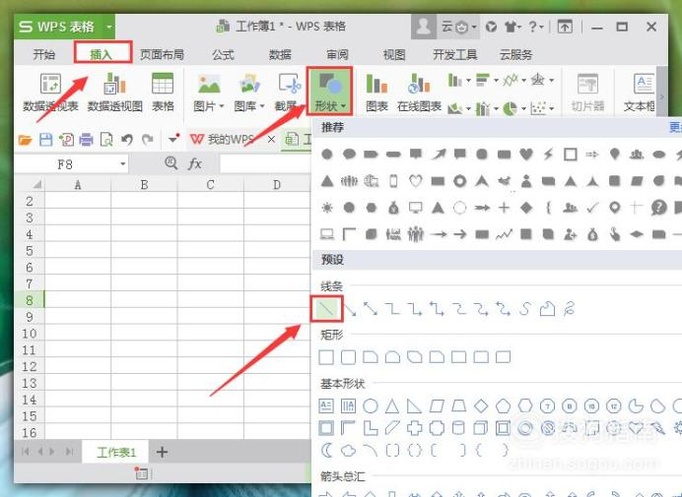
文章插图
03 选好“直线”工具后 , 返回到主界面中 , 在任意位置处点击鼠标左键 , 选中的直线就插入进工作表了 。 我们的目的是将该直线符号调整为箭头符号 , 如图所示:
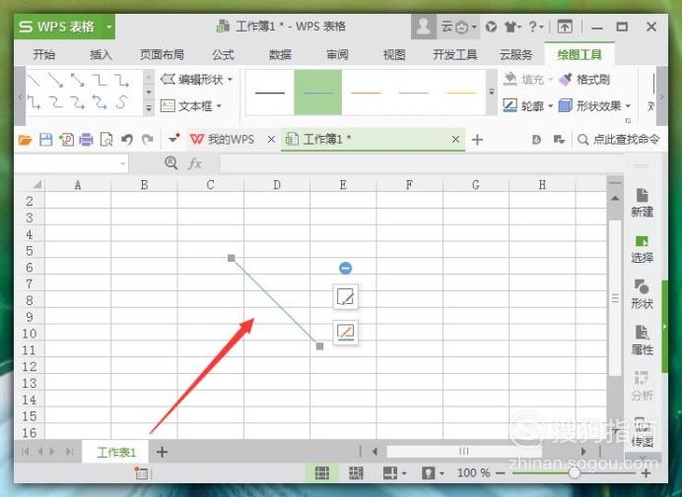
文章插图
04 双击该直线 , 在旁边新弹出来的“属性”对话框中选择“填充与线条”选项 , 如图所示:
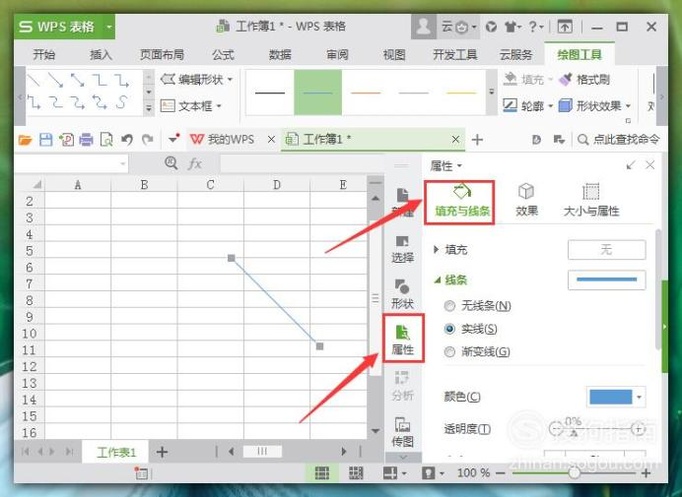
文章插图
05 在“填充与线条”选项中 , 拖动鼠标 , 在下方找到“前端箭头” , 并在其下拉菜单栏中选择一个合适的箭头类型 , 如图所示:
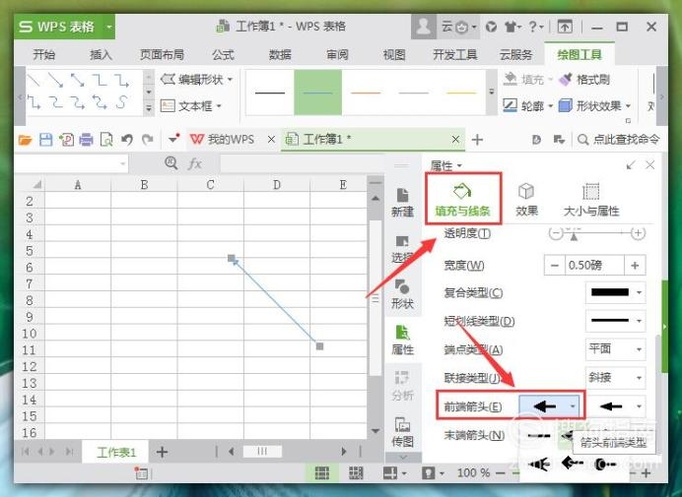
文章插图
06 【WPS表格插入的直线如何变成箭头?】如果需要将该直线调整为“双箭头” , 同样在“填充与线条”中 , 找到“末端箭头 ” , 并选择合适的箭头类型 , 如图所示:
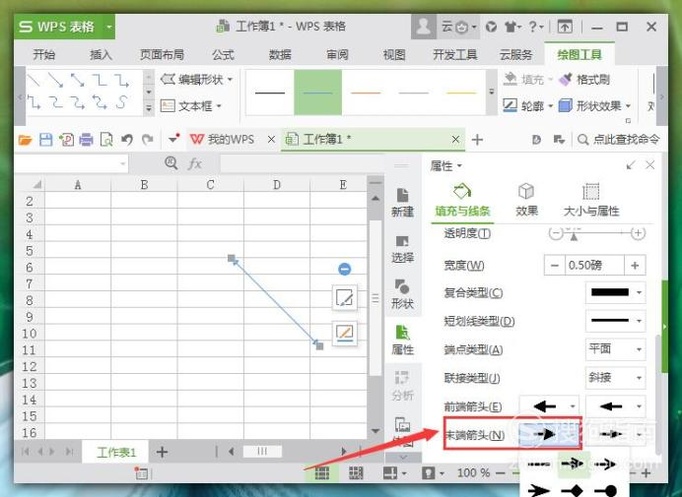
文章插图
07 关闭“属性”对话框 , 返回到主界面 , 能够看到我们的直线就变成一个双箭头形式了 , 如图所示:
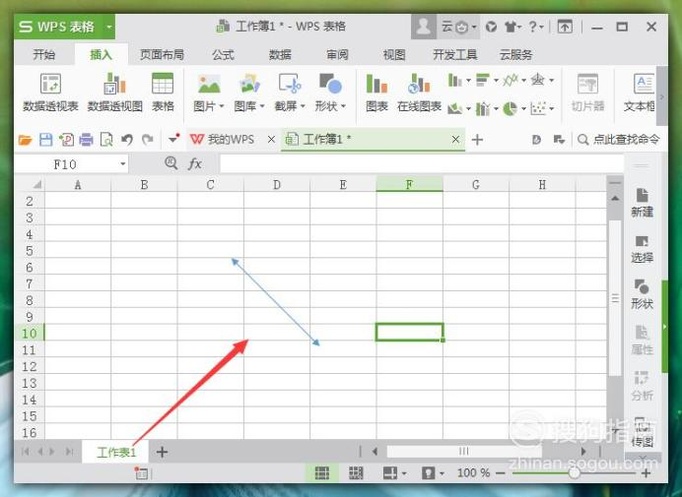
文章插图
08 另外 , 在“属性”对话框中 , 还可以对线条进行颜色、宽度等参数的设置 , 这里将颜色设置为“红色” , 宽度设置为“5”磅 , 如图所示:
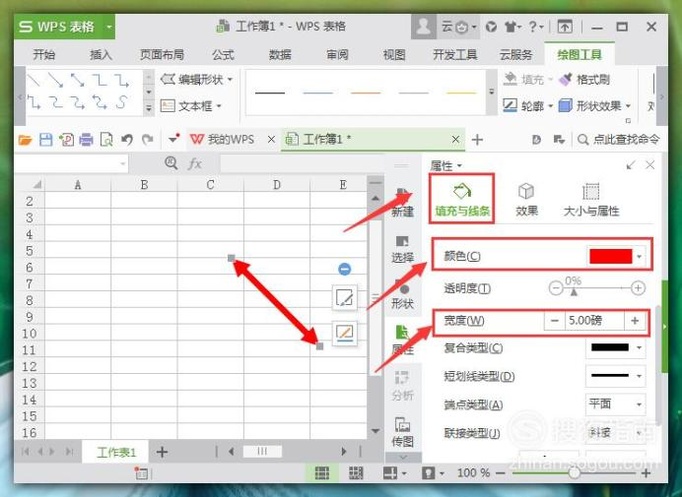
文章插图
09 返回到主界面 , 可以发现我们的箭头就变成我们所想要的了 , 操作完成 , 效果如下图所示:
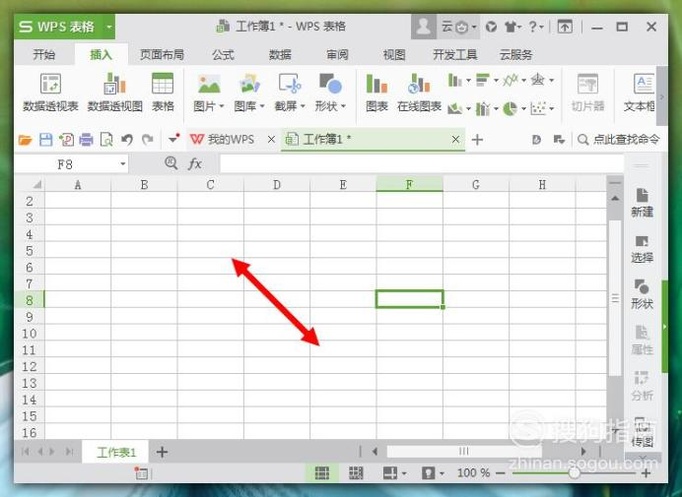
文章插图
以上内容就是WPS表格插入的直线如何变成箭头?的内容啦 , 希望对你有所帮助哦!
推荐阅读
- WPS表格线条编辑中,如何添加线条的顶点?
- Excel怎么制作动态图表
- 如何用CAD制作表格?
- 如何做旅游攻略_出去玩怎么做攻略
- 课程表 word2007表格添加斜线及打字
- 如何用AI自制表格
- excel教程表格制作
- 如何用WPS文字绘制信封图标
- 如何用PPT制作表格化封面?
- Excel表格怎么批量给数据排名












