怎么制作一个质感纹理相框呢?下面 , 就让小编给大家介绍一下吧 。 操作方法 01 【怎么制作一个质感纹理相框】首先 , 我们需要打开我们电脑的ps软件(鼠标左键双击桌面上的ps快捷方式或者是鼠标右键再选择打开都是可以的) 。
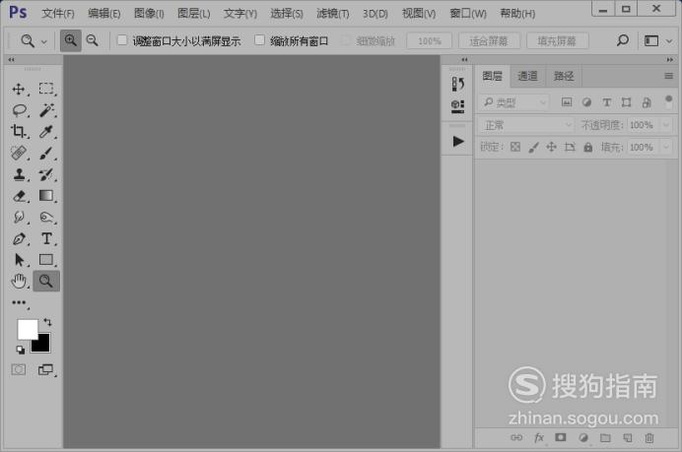
文章插图
02 打开ps软件之后 , 我们新建一个画布(选择文件-新建或者是快捷键Ctrl+N都是可以的) , 小编就新建了一个800*400的画布给大家做示范 。
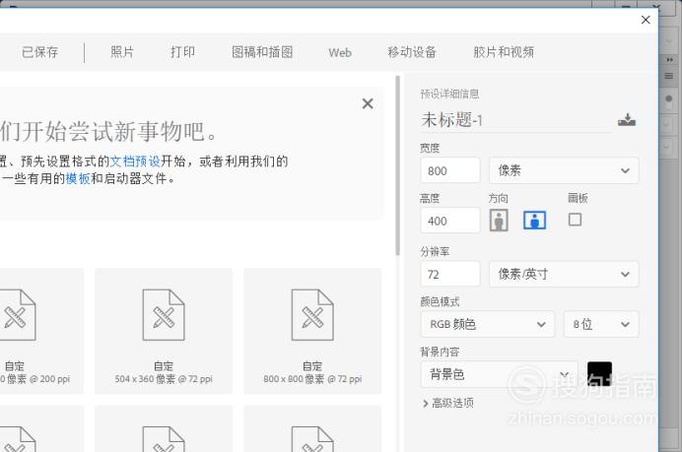
文章插图
03 设置前景色颜色;然后 , 填充前景色 。

文章插图
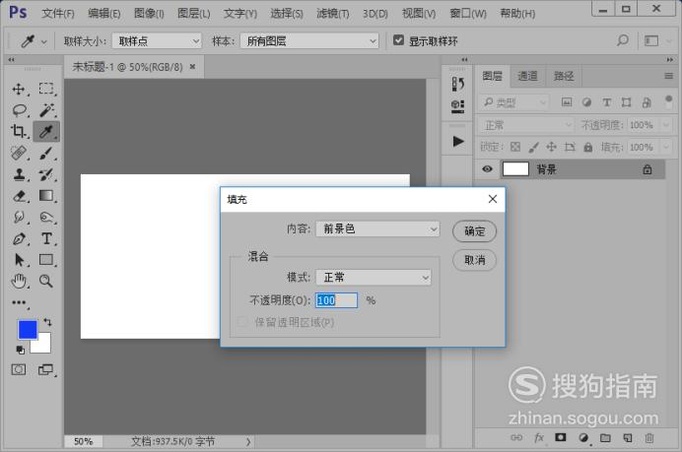
文章插图
04 新建通道Alpha 1;然后 , Ctrl+A全选画布 。
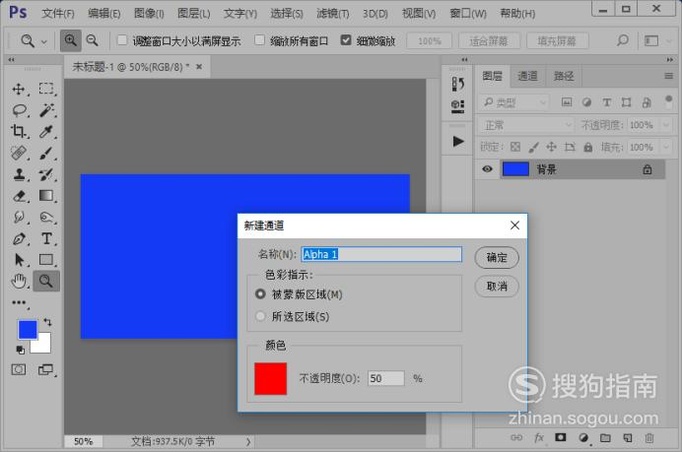
文章插图

文章插图
05 修改边界 , 参数如图所示 。

文章插图
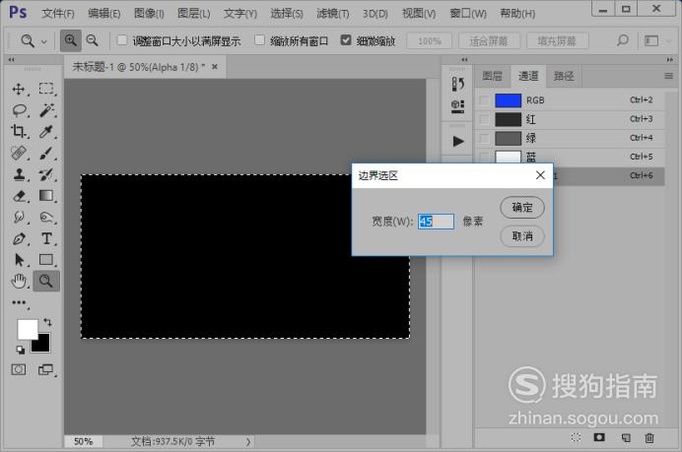
文章插图
06 给选区区域填充白色;然后 , 复制通道Alpha 1.

文章插图
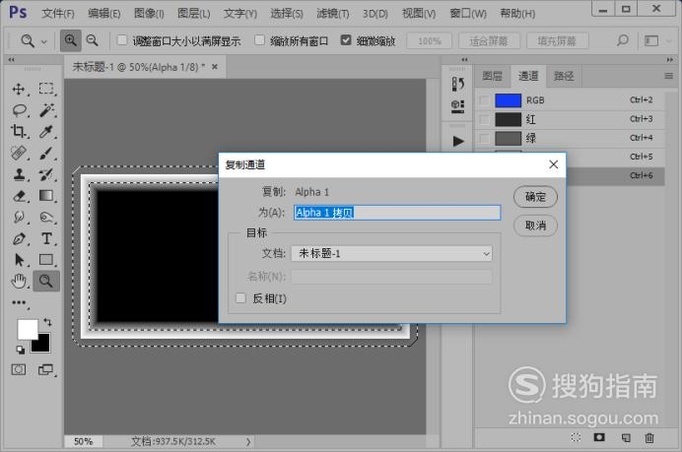
文章插图
07 Ctrl+D取消选区;然后 , 按住Ctrl键点击通道Alpha 1的缩略图调出选区;接着 , 从滤镜库里面找到“纹理”里面的“龟裂缝” , 选择并设置如图所示参数 。
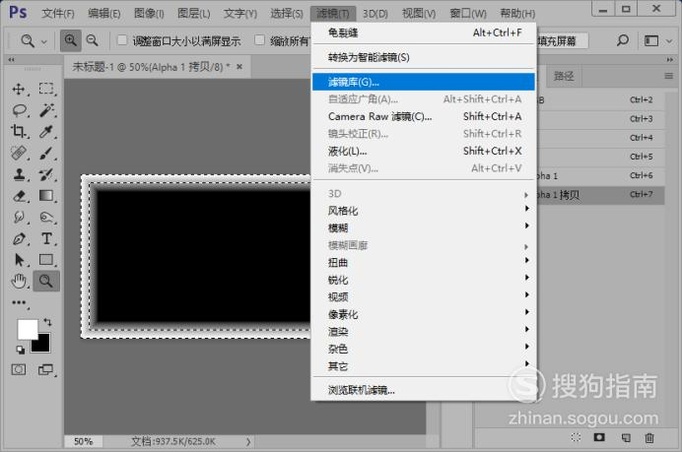
文章插图
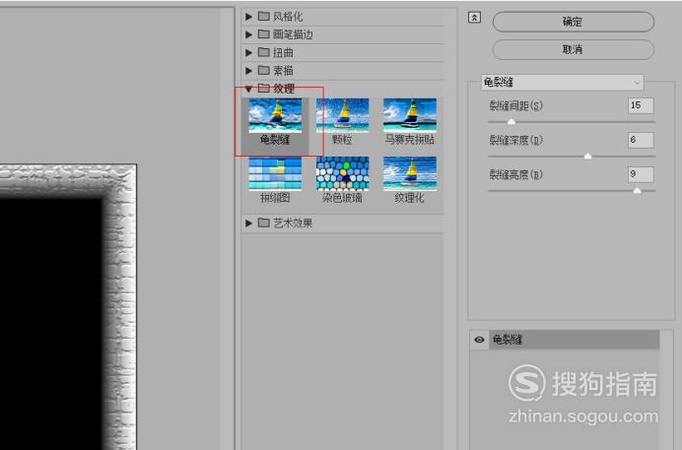
文章插图
08 Ctrl+C复制选区内容 , 选择RGB通道 , 选择图层面板 , Ctrl+V粘贴;这样 , 我们就制作好了质感纹理相框 , 效果如图所示 。

文章插图

文章插图
09 我们还可以拖进来一张图片 , 然后调整图层;可以看到图片放进相框后的效果 。

文章插图

推荐阅读
- 怎么注册头条账号?
- 怎么制作绿色质感金属光泽背景图片
- 怎样使用微信公众号制作装逼神器分享到朋友圈
- 快易苹果恢复怎么恢复微信聊天记录?
- 怎样使用AE制作酷炫的文字入场动画
- 怎么制作彩绘效果的质感背景图片
- 简单几步打造图片的蒸汽浴效果
- 怎样使用AE制作酷炫雨花字效果
- PS如何制作浮雕文字效果
- 如何制作纤维纸效果













