AE怎么制作扫光效果
AE是强大的视频合成软件 , 我们在制作视频的时候会需要用到片头文字 。 下面我们就来学习如何使用ae来制作扫光文字效果!工具/材料 After Effects CS4
操作方法 01 打开我们的AE软件 , 执行图像合成--新建合成组快速新建一个新的合成组 。
将我们的合成预置设为:HDV/HDTV 720 25 , 持续时间设为10秒 。
持续时间属性上输入:1000 , 按回车确定即可 。

文章插图
02 在我们文字工具图标上 , 长按我们的鼠标左键选择横排文字工具 。
快速在我们合成窗口上 , 输入合适的文本内容 。

文章插图
03 将我们的时间线播放头转到第一帧起始处 , 为我们的比例属性添加关键帧 。

文章插图
04 将我们的时间线播放头向前拖拽到8帧左右 , 点击最左侧的菱形形状添加新的关键帧 。

文章插图
05 回到第一帧起始处 , 将我们的比例更改为0%
此时我们就完成了缩放动画 , 我们下面继续添加背景 。
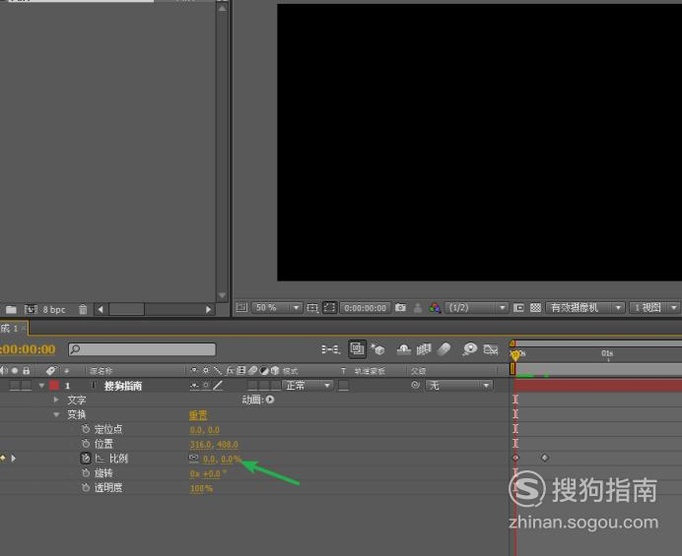
文章插图
06 打开我们文本层上的动态模糊开关 , 再打开我们顶部的总动态模糊开关完成我们的缩放动画制作 。

文章插图
07 在我们的项目面板上右击选择导入--文件 , 快速导入我们的素材文件 。

文章插图
08 将我们的素材图像转到我们的时间线图层的底层 , 作为我们的背景图像!
在我们背景图像上 , 右击选择适配到合成以匹配我们的合成窗口 。
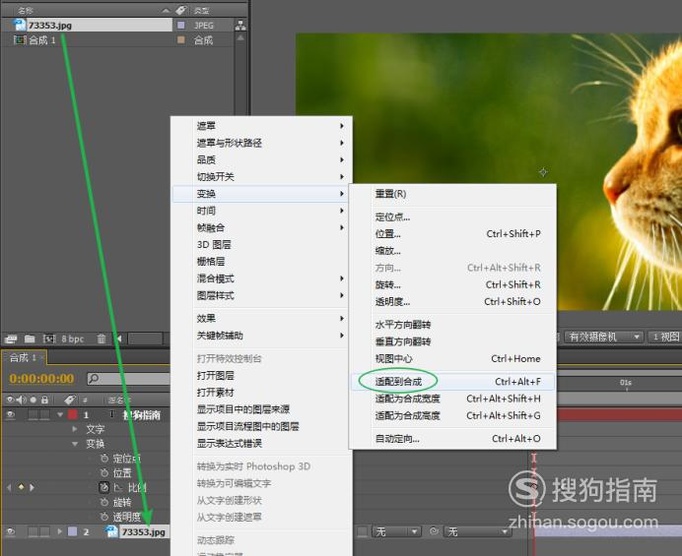
文章插图
09 继续为我们的文本图层添加cc 突发光2.5效果 , 进一步制作我们的扫光效果 。

文章插图
10 将我们的时间线播放头拖拽到文本缩放动画结束前两三帧 , 为我们中心属性添加关键帧 。
调整我们中心属性的关键帧属性 , 以使我们的扫光是以从右向左变化 。

文章插图
11 将我们的时间线向后再次拖拽10~15帧左右 , 调整我们中心点的位置到文本的中心位置完成我们的扫光效果 。

文章插图
12 以同样的方法将我们的光线长度也添加一个关键帧动画 , 将时间线播放头拽到第一帧处将光线长度的属性调整为0 。
推荐阅读
- 如何使用AE制作飞出文本效果
- HTML5怎么制作固定格式的网页
- 女性气色不好怎么办?
- win7系统怎么设置不休眠状态
- 怎么看前十大流通股东
- 快手怎么才可以直播
- 卧室衣柜的颜色怎么选择,卧室衣柜颜色风水禁忌
- 猫咪总要离家出走怎么办
- 夏日猫咪怎么散热
- 孕期猫猫怎么护理











