现在许多的工作都需要匹配图片,但是摄影师们拍摄出来的图片就过大,放到我们平时用的表格中就会很卡,今天我就给大家分享一下,如何把图片压缩后放到表格不卡工具/材料 图片,电脑
操作方法 01 大家可以看到这里是我随便打开的一个文件夹,这里有十几张的图片,此图片不具任何销售意义,仅仅只是在这里利于讲解 。 我用鼠标随便选了一个图片,可以看到文件下边显示的是17.4M这个图片是不是很大如图所示 。
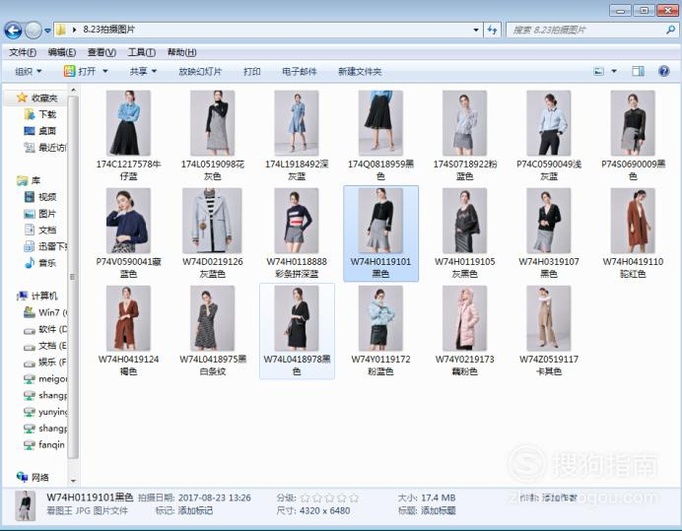
文章插图
02 然后用鼠标双击图片,这张图片就打开了,看红色标记的地方可以知道这张图片有10M多了,今天就是要讲解一下在不影响视觉的情况下把这个图片变小一下,用鼠标点击图片上三个横的地方,打开2345图片管理 。
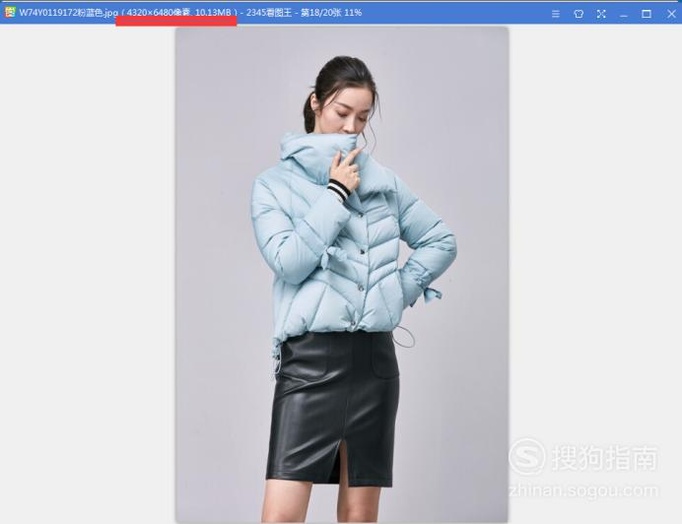
文章插图
03 由上一步的操作后就出现了2345图片的管理界面,然后我们把图片都选到这里来(就是打开原来那个放图片的文件夹就可以了)就展开了如图所示的界面了 。
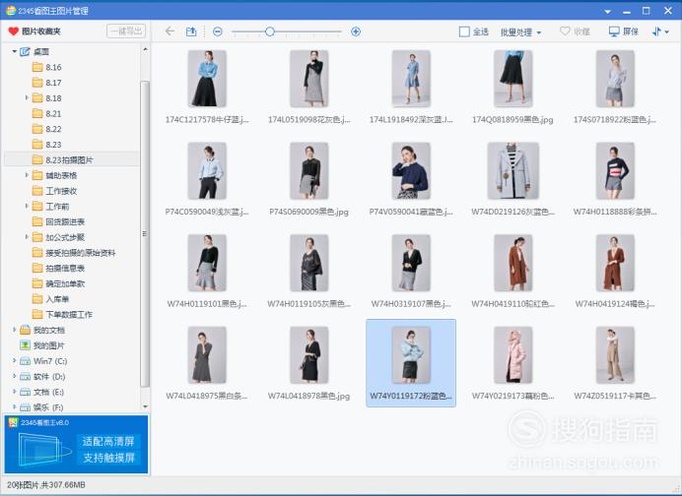
文章插图
04 勾选图片界面上的全选,这样所有的照片就被勾选上了 。 然后再用鼠标点击批量处理的地方,这样所有的图片就会一次性全部被处理出来 。
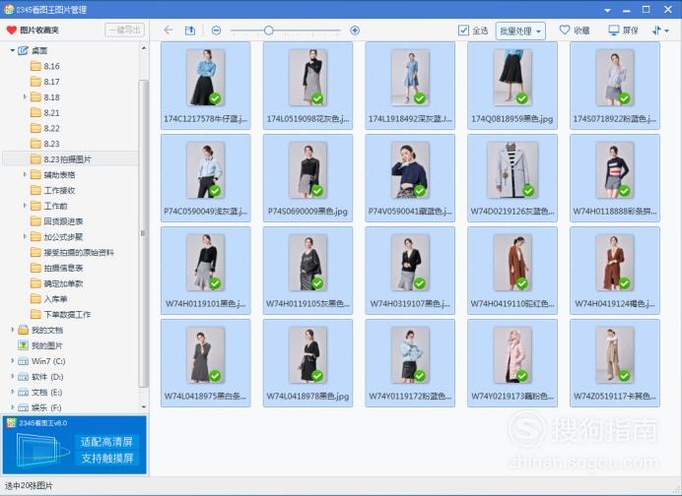
文章插图
05 由于上一步的操作以后就弹出了一个批量图片转换界面,可以看到一共是20张待处理的图片,在这里是可以方便大家核对图片的数量的,防止遗漏掉 。
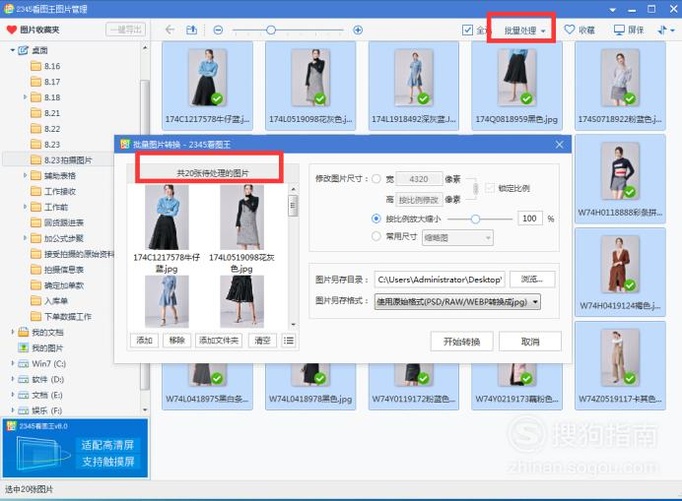
文章插图
06 然后我们需要在修改图片尺寸这里修改我们需要的尺寸,可以看到我在这里把宽修改成了800,高修改成了600,选好这些以后就点击开始转换就可以了如图所示 。
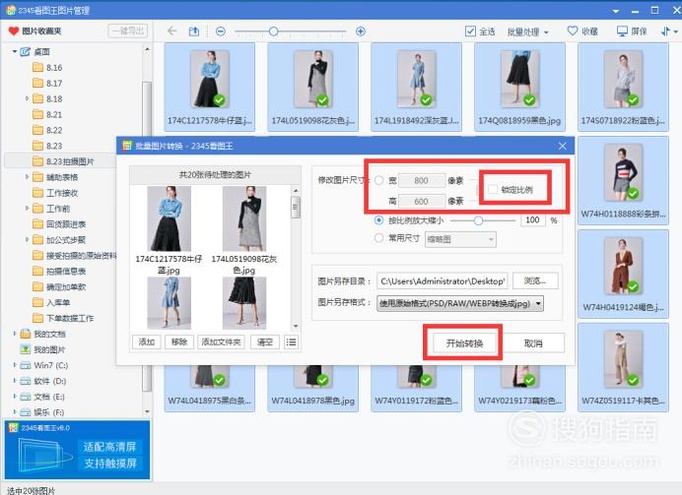
文章插图
07 由上一步的操作以后图片转换完成以后就会出现如图所示的一个完成提示,至于图片有没有被转换变小呢?那么就需要看下一步的结果了 。
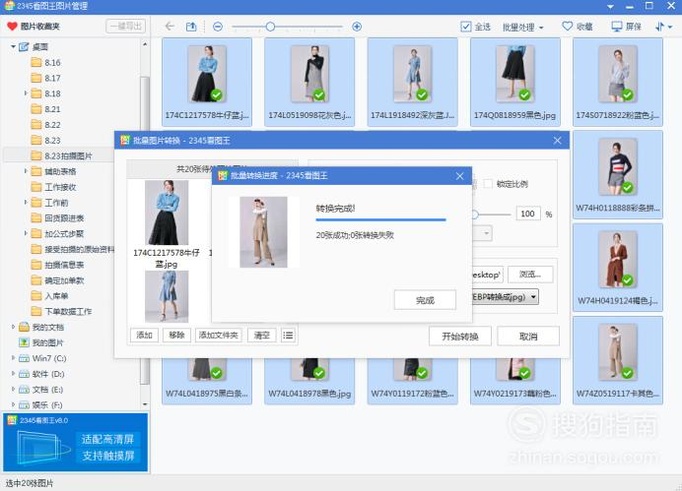
文章插图
08 【如何把图片压缩后放到表格不卡】查看转换的结果可以看到,我随便点了一张图片显示的大小是215KB,很显然的是图片被我转换成了小的图片,这样再把它们放到表格就不会有卡的现象了 。
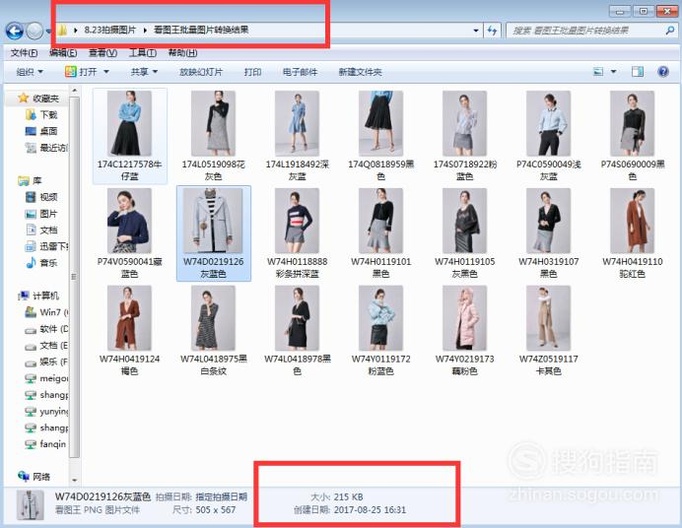
文章插图
以上内容就是如何把图片压缩后放到表格不卡的内容啦,希望对你有所帮助哦!
推荐阅读
- 如何用ps绘制出一个简笔画树懒?
- 企业如何禁止员工使用随身Wifi
- 如何从网络营销层面优化网站?
- 简笔画——如何利用电脑画图工具绘制雪景
- 如何查安卓程序使用记录
- 如何用JS代码在网页中输出杨辉三角
- CAD文件转换为JPG图片怎么转换比较清晰
- 鸡翅怎么做好吃 鸡翅的做法
- 微信如何解绑手机号?
- 微信如何设置聊天背景











