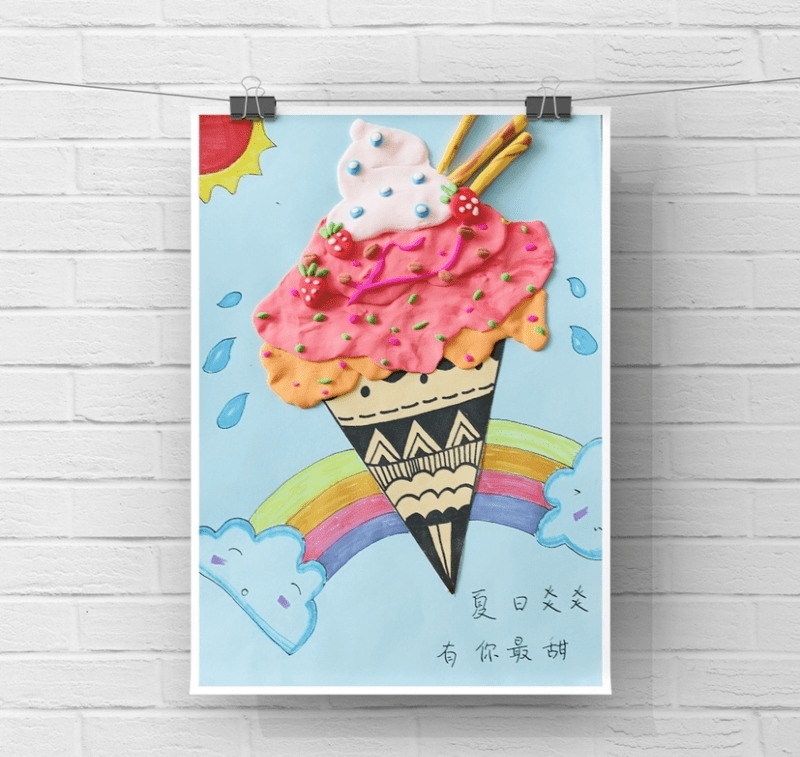我们有时候不想要把图片的全部内容展示给其他人看,就可以将部分内容马赛克掉 。 今天小编给大家分享一下如何利用美图秀秀对图片进行马赛克处理 。 工具/材料 工具:电脑 美图秀秀
操作方法 01 找到电脑桌面的“美图秀秀”,双击;进入“美图秀秀”APP的首界面;
在界面的中间有四个主要功能;

文章插图

文章插图
02 我们找到红色标识的“美化图片”,点击;进入“美化图片”的界面,在界面的中间有提示“打开一张图片”,点击;

文章插图

文章插图
03 接着会跳转到电脑的文档界面;我们可以根据界面左端的位置,找到我们图片所在位置,点击要处理的图片,再点击界面右下端的“打开”;

文章插图

文章插图
04 图片就会在“美化图片”的界面出现;

文章插图
05 我们可以在界面的左边下方界面,看到有“各种画笔”;从上往下看,找到“马赛克”,点击;进入“马赛克”的处理界面;马赛克的处理程度由“画笔大小”和“力度”决定;

文章插图

文章插图
06 画笔越大,能够马赛克处理的范围越大;画笔的力度越大,马赛克的程度越大、图片越模糊;

文章插图

文章插图
07 【如何利用美图秀秀对图片进行马赛克处理?】在对需要马赛克的地方都进行马赛克处理后,找到图片下方的“应用”,点击;

文章插图
08 界面就又跳回“美化”图片的界面,如果图片没有别的地方需要处理,就可以对图片进行保存了;我们找到界面右上方的“保存与分享”,可以对图片进行储存位置的选择、名称的设置以及分享;点击“保存”;

文章插图

推荐阅读
- 如何在CAD看图软件中画出一个好看的椭圆
- 如何解决word文档打开总是显示修订?
- excel表格如何排序 由大到小按顺序排列
- 如何使用PS添飞剑到图像中
- EXECL2010数据条如何在表格里展示
- 如何捉老鼠
- Word文档如何导入或导出样式
- 王者荣耀如何取消健康系统
- 如何发王者荣耀群排行
- 实况足球8如何开启世界杯模式?实况足球8攻略