word是我们日常工作中经常会使用到的办公软件 。 今天小编要和大家分享的是WORD中怎么调整单页的高度和宽度?希望能够帮助到大家 。 工具/材料 word2007
操作方法 01 首先我们先在桌面上新建一个word文档,如下图所示 。
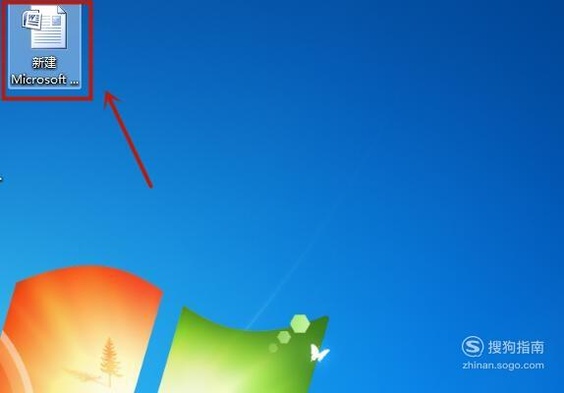
文章插图
02 然后键入一些内容作为案例,如下图所示 。
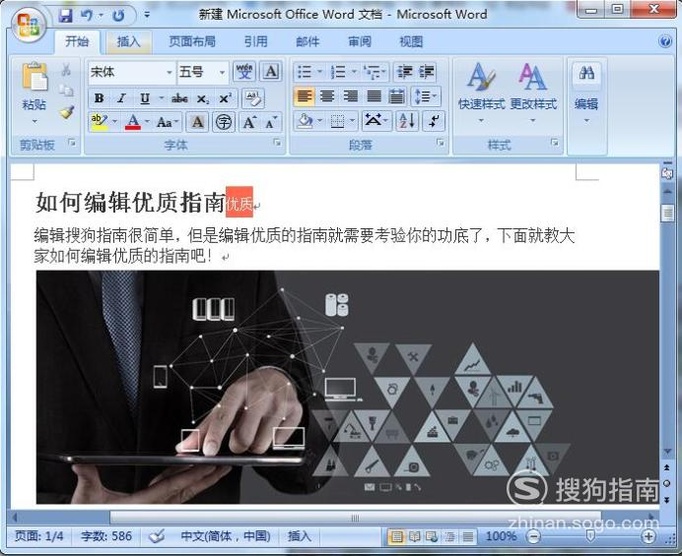
文章插图
03 接着点击“页面布局”,如下图所示 。
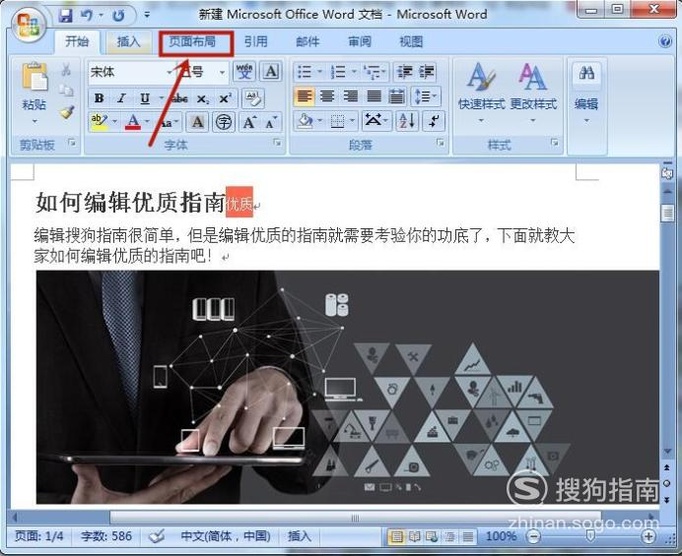
文章插图
04 然后点击“页面设置”右侧的箭头,如下图所示 。
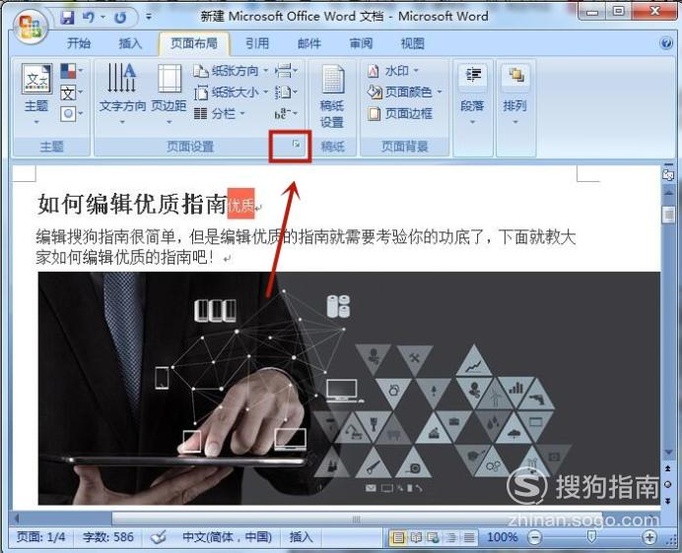
文章插图
05 接着点击“纸张”,如下图所示 。
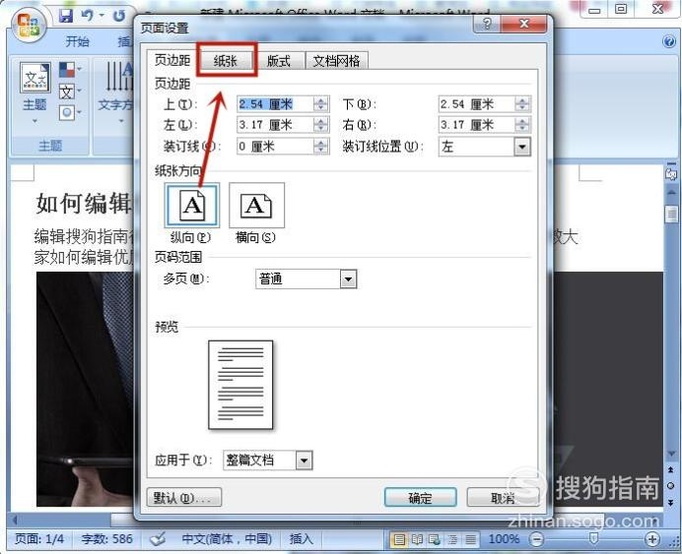
文章插图
06 然后设置宽度为20厘米,高度为30厘米为例,如下图所示 。
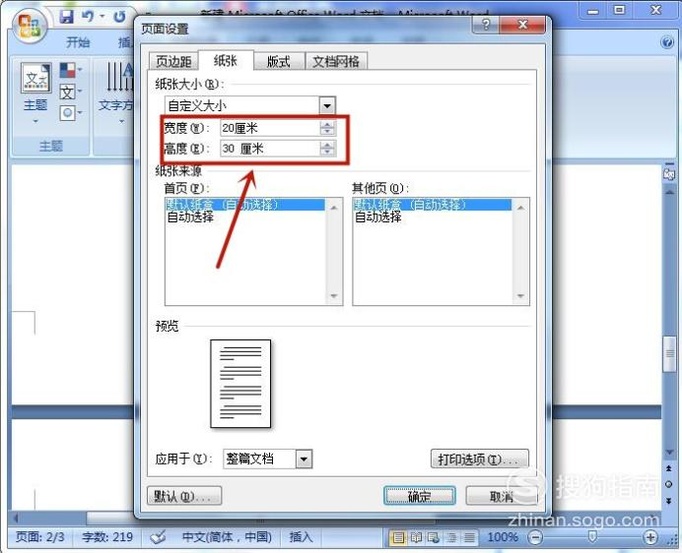
文章插图
07 接着点击确定,如下图所示 。
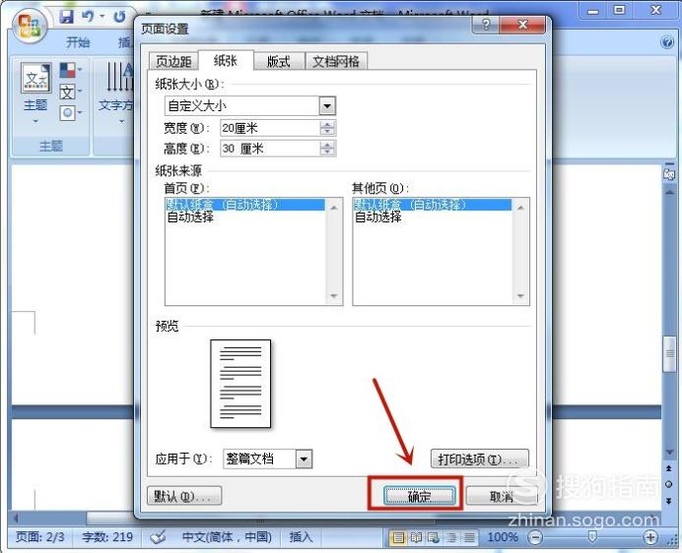
文章插图
08 【WORD中怎么调整单页的高度和宽度?】你会发现内容位置发生了很大变化本来两页的变成了一页 。
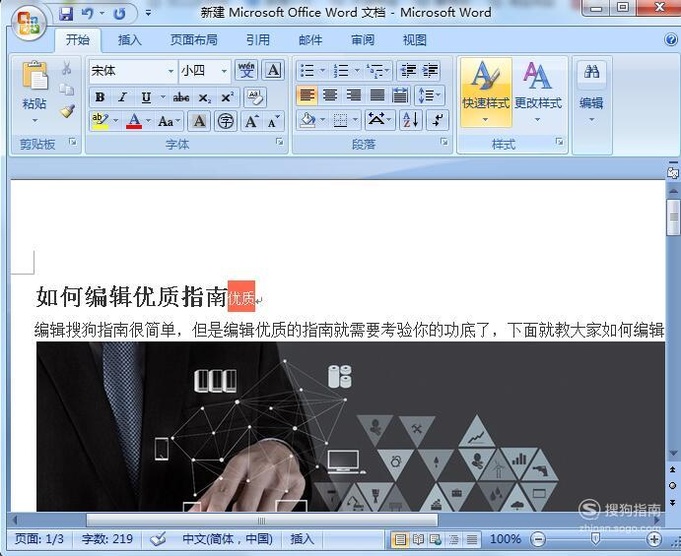
文章插图
以上内容就是WORD中怎么调整单页的高度和宽度?的内容啦,希望对你有所帮助哦!
推荐阅读
- 怎么把一个软件从一个电脑上安装到另一台电脑?
- 面疙瘩汤怎么做好吃
- 牛肉萝卜汤怎么做
- 衣服上粘水晶泥怎么去除小窍门(衣服上的水晶泥怎么去掉的小妙招)
- 剪刀面的做法与配方窍门(家庭版剪刀面怎么做)
- 热狗肠面包做法窍门(热狗肠面包怎么做)
- 腋下疼痛是怎么回事
- 怎么查四级成绩?
- 手机不root照片误删怎么恢复
- 中国电信手机号查话费—电信营业厅客户端













