Premiere作为专业的视频处理软件 , 将视频上传到Premiere项目中 , 再将视频移动到时间轴上 , 就可以利用剃刀工具轻松剪取视频 。 <br/>下面 , 我们就使用Premiere Pro CC 2017 , 在Windows10家庭版操作系统下演示 。 操作方式 01 起首 , 我们打开Premiere进入到工作区 , 将视频文件直接拖动到左下角的项目窗口 , 即可上传需要处置的视频文件 。
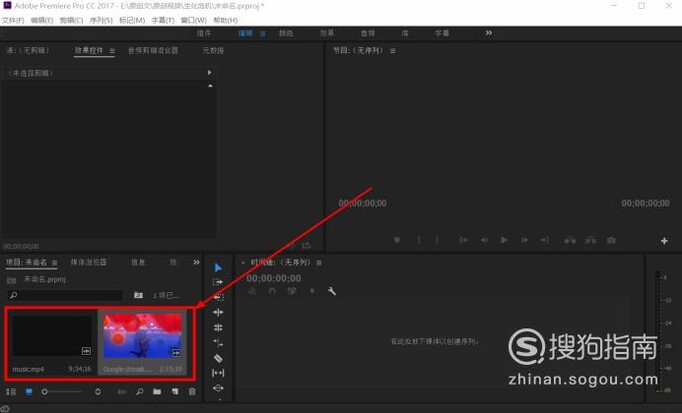
文章插图
02 【pr怎么剪视频】将视频文件上传后 , 在项目中 , 拖动视频到右侧的时候轴上 , 视频就会以矩形长条的形式呈现在时候轴上面 。
在节目窗口中 , 我们可以看到视频的内容 。
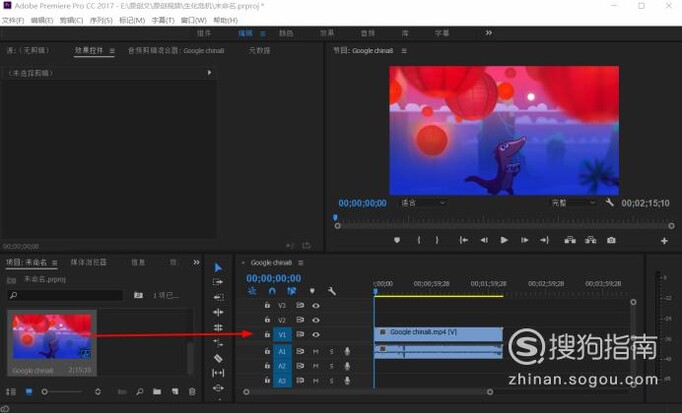
文章插图
03 在时候轴上 , 将播放点移动到我们需要剪取视频的开首位置 。
在左侧的东西栏中 , 选择剃刀东西 , 快捷键为C 。
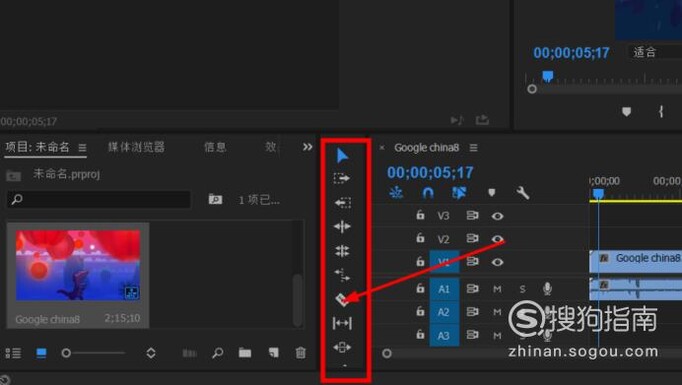
文章插图
04 选中剃刀东西后 , 直接点击当前的播放点 , 系统就会主动堵截视频 。
从头进入选择东西 , 快捷键为V , 我们就可以自由拖动两段视频 。

文章插图
05 再将播放点移动到剪取视频的结从头至尾地址 , 操纵剃刀东西堵截 , 这样视频就会分为三段 , 中心位置就是我们需要的视频 。
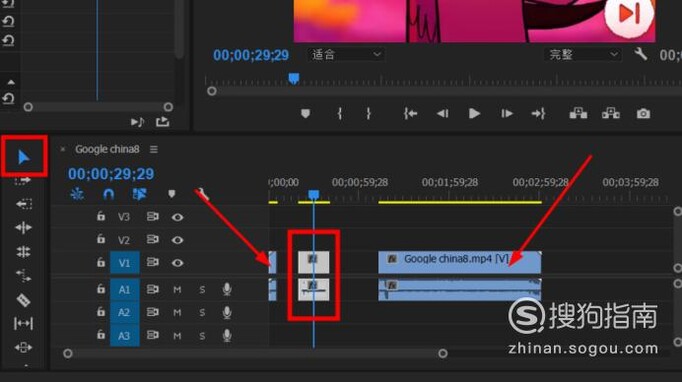
文章插图
06 选中不需要的视频片段 , 按下Delete键删除 , 将我们需要的视频片段移动到时候轴的起点位置 , 这样就可以避免视频开首黑屏 。

文章插图
07 完当作视频剪切处置后 , 我们就可以按下Ctrl+M , 进行视频文件的导出 , 系统会主动弹出导出设置窗口 。
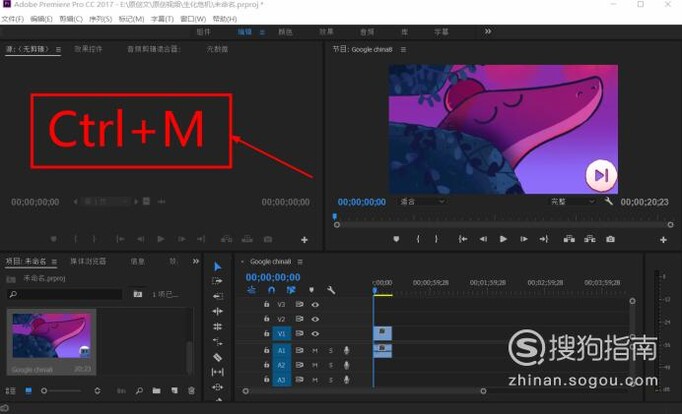
文章插图
08 在导出设置中 , 设置我们需要的视频格局、大小等信息 , 就可以点击右下角的导出 , 获得剪取后的视频文件 。
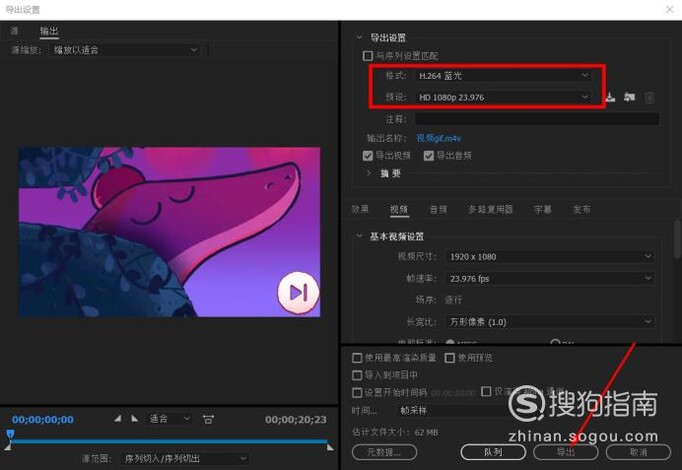
文章插图
以上内容就是pr怎么剪视频的内容啦 , 希望对你有所帮助哦!
推荐阅读
- 家用wifi怎么设置密码
- 西北农林科技大学是211还是985大学,学校怎么样?
- 怎么接吻??
- 电脑开机出现grub怎么解决
- 怎么联系qq人工客服
- 万圣节怎么装扮孩子
- 简单几步,怎么发快递给别人
- 嘴笨不会说话怎么办?嘴笨怎么学话术?
- 手腕发生扭伤怎么办
- 迷你世界自动收割西瓜南瓜机怎么做?














