Photoshop CS6 图像处理的方法有很多 , 像我一样的“小白”应该知道几个简单的小技法 , 下面就介绍一下制作“黑白的世界”的方法 , 请跟我来操作一下吧 。

文章插图
东西/材料 Photoshop CS6
操作方式 01 起首点击Photoshop CS6“文件”选项 , 打开筹办好的布景图片;
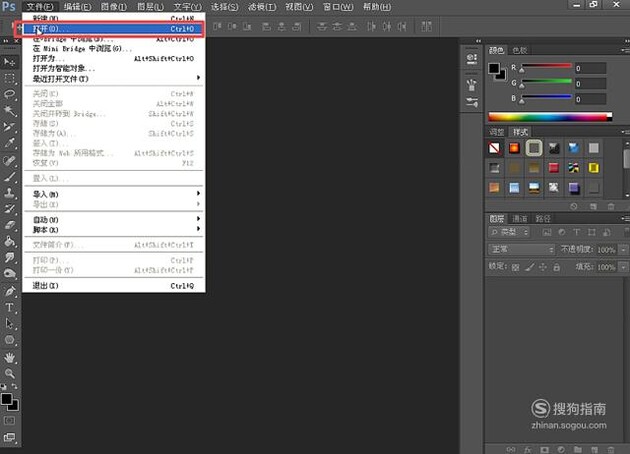
文章插图
02 拔取“画笔东西” , 并在东西属性栏 , 选择合适的“画笔模式”;

文章插图
03 用鼠标点击左下角图标 , 选择“以快速蒙版模式编纂”图像;
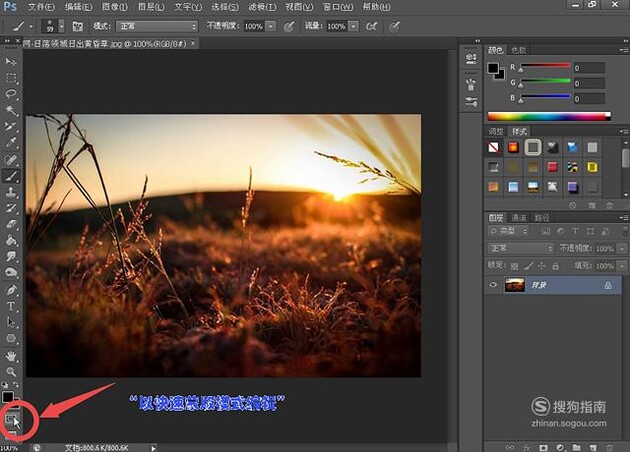
文章插图
04 然后按照需要 , 用设置好的画笔对素材图像进行绘制;
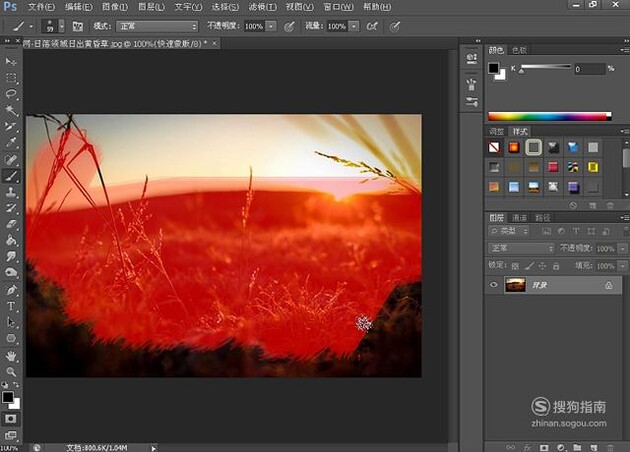
文章插图
05 【Photoshop CS6图像处理之黑白的世界】接着再次点击左下角图标 , 转换当作“以尺度模式编纂”;
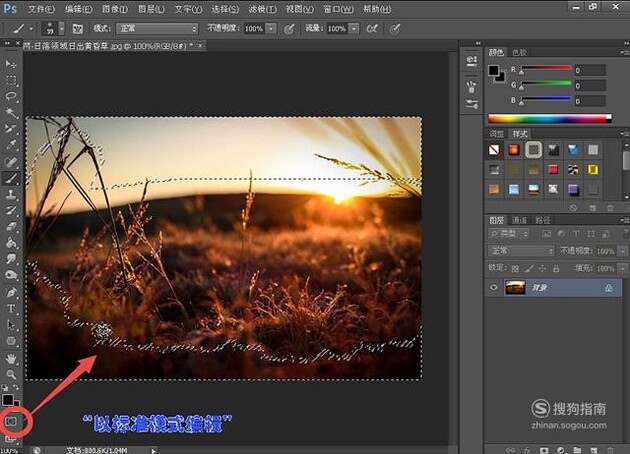
文章插图
06 用快捷键Ctrl+Shift+I , 反选拔取图像内容;

文章插图
07 接着点击“图像”-“调整”-“口角”选项;
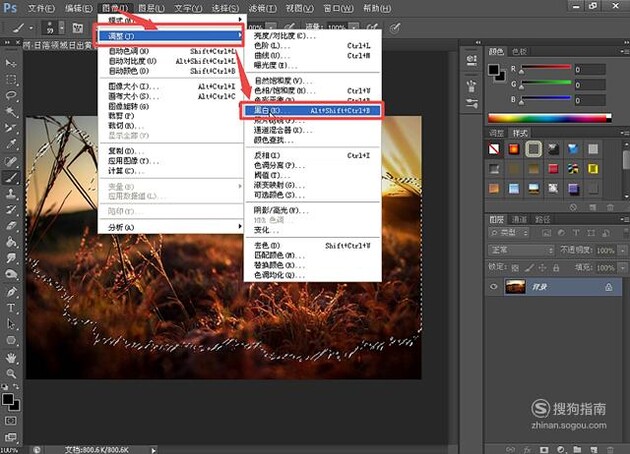
文章插图
08 按照现实的需要对图像的口角参数进行调整;
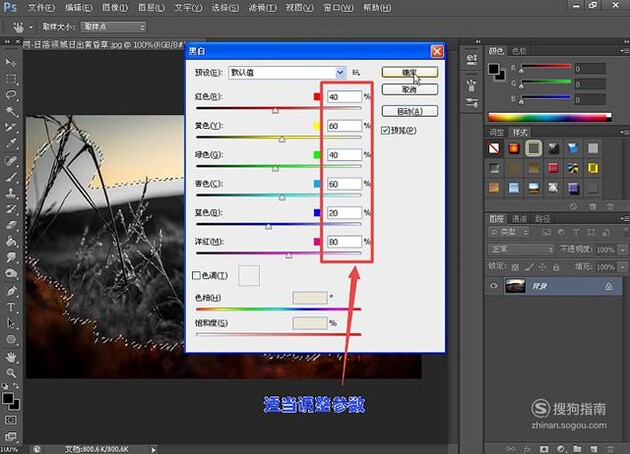
文章插图
09 再用快捷键Ctrl+Shift+I , 反选拔取图像内容;

文章插图
10 点击打开“滤镜”-“恍惚”-“高斯恍惚”选项;
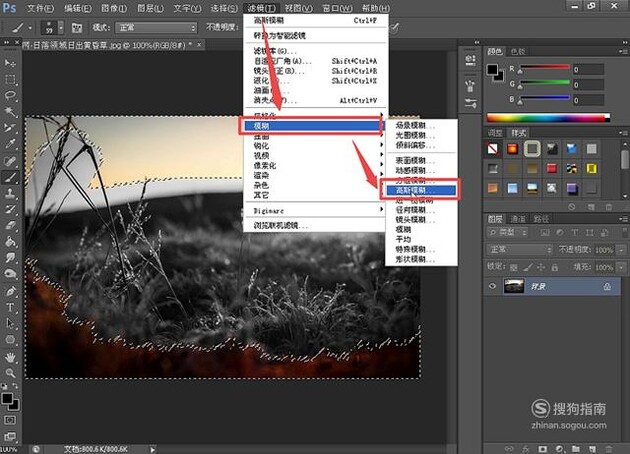
文章插图
11 将“恍惚半径”参数恰当的进行调整;
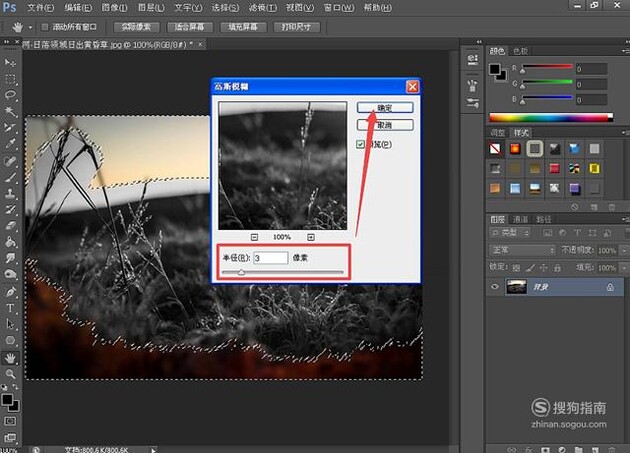
文章插图
12 用快捷键Ctrl+J , 成立一个新图层;

文章插图
13 接着点击“图像”-“调整”-“口角”选项 , 对“色调”进行恰当的调整;
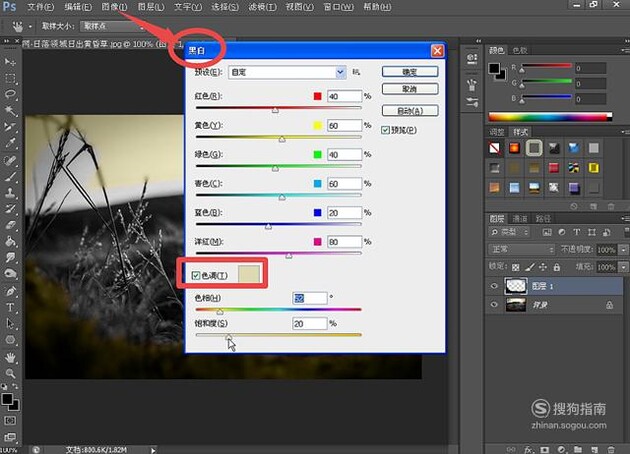
推荐阅读
- 如何安装和使用photoshopcc2018最新产品
- Adobe Audition cs6的安装与汉化
- 如何使用photoshop制作身份证正反面合并照片
- Photoshop CS6图像处理之流淌的时间
- photoshop使用内容识别删除选中区域
- 用Photoshop剪裁图片的方法
- 如何通过photoshop制作保存*.ico的图标文件
- Mac如何彻底卸载Adobe Photoshop CC 2019
- 如何下载安装Adobe Photoshop7.0.1
- Photoshop载入自定义形状













