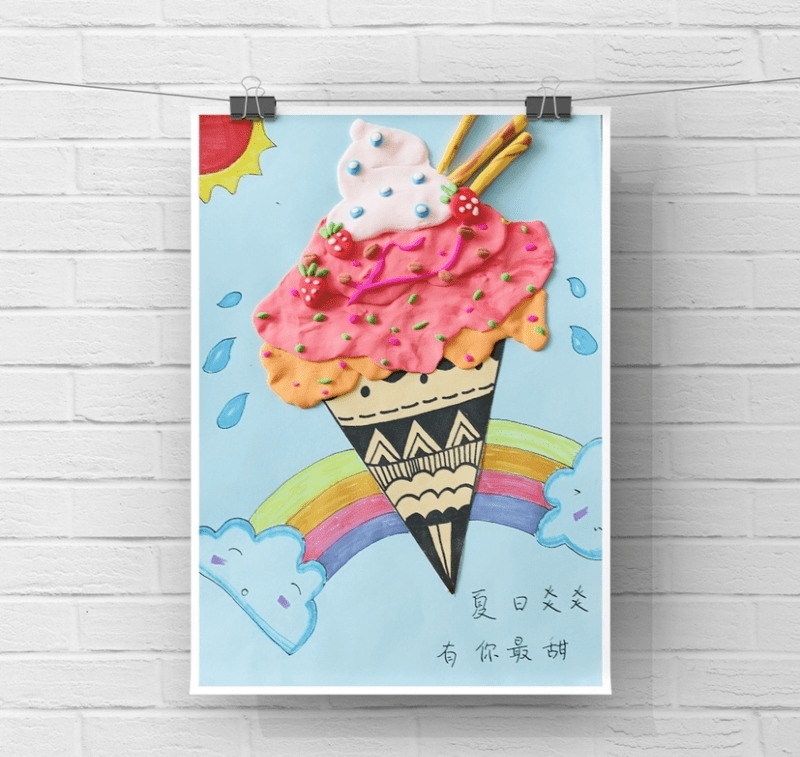3Dmax软件自带良多壮大的建模功能东西 , 今天我们就来领会3Dmax软件中这类壮大建模功能中的一种——挤压 。

文章插图
需要这些哦
3Dmax2012
方式/
1打开3Dmax2012软件 , 点击【建立】-【几何体】-【长方体】 , 在作图区域绘制一个长方体模子 , 并按图示设置好长方体的各个参数;

文章插图

文章插图

文章插图

文章插图

文章插图

文章插图
2点击【材质编纂器】 , 弹出材质编纂器设置栏 , 按图示设置一个白色材质球并附加给模子 。 选中模子 , 点击【对象颜色】将模子的对象颜色设置为:黑色;

文章插图

文章插图

文章插图

文章插图

文章插图
3【3Dmax如何使用挤压】点击【点窜】-【设置装备摆设点窜器集】 , 弹出设置装备摆设点窜器集选项栏 , 找到【挤压】并将其拉动到右边的选项栏中 , 点击【确定】将挤压调出;

文章插图

文章插图

文章插图

文章插图

文章插图
4选中模子 , 点击【挤压】 , 按图示设置好右边工作区中【轴标的目的凸出】、【径标的目的挤压】、【限制】、【结果均衡】的参数 , 对原根基体模子进行挤压操作(如图所示);

文章插图

文章插图

文章插图

文章插图

文章插图
5点击【材质编纂器】 , 弹出材质编纂器设置栏 , 按图示设置一个金属线框材质球并附加给模子 。 最后 , 点击【衬着】将经由过程挤压功能建造出来的模子衬着出图即可 。

文章插图

文章插图

文章插图

推荐阅读
- 如何防止吊兰叶片尖端枯黄
- 怎样使用硫酸亚铁肥料:腐植酸整合,或使用柠檬酸和硫酸亚铁
- 如何在网上购买明星演唱会门票
- 春运路上如何防偷防盗?
- 如何正确的减肥?
- 如何用冰条线钩织毛拖鞋?
- mac下如何为网页在桌面创建快捷方式
- 通达信如何关闭升级版本
- 如何在WPS文档中输入电子印章
- 如何设置微信朋友圈最近一月可见天数