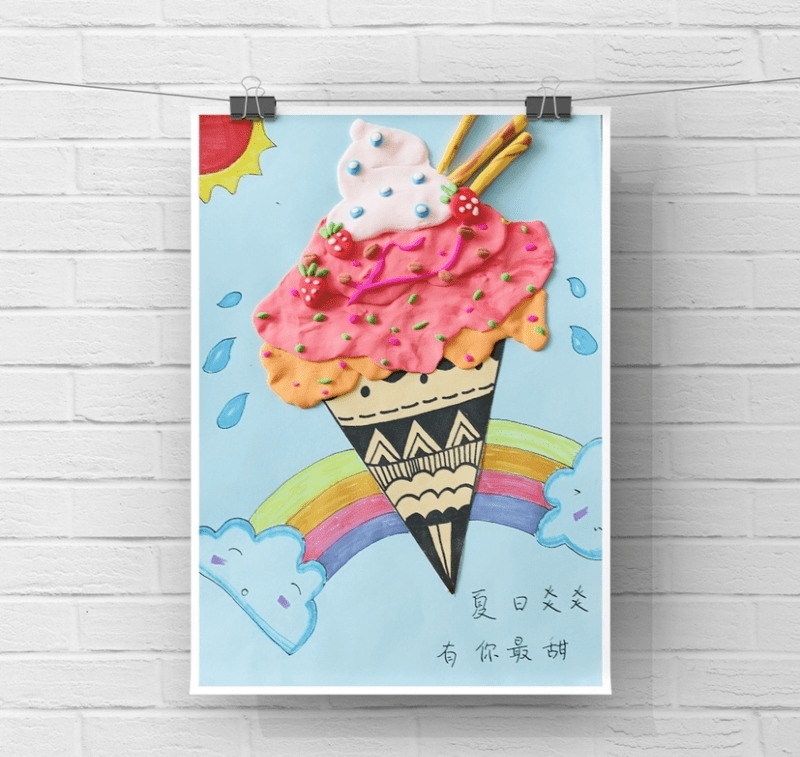怎么应用ai软件绘制分条理渐变布景矢量图
需要这些哦
撑持Adobe Illustrator CS6的电脑
方式/
1【怎么应用ai软件绘制分层次渐变背景矢量图】打开软件 , 新建文档 , 设置宽高为不异的像素 , 可以按照需要的布景图片大小来设置 , 如图 , 确定 。

文章插图
2然后选择卵形东西 , 按住shift键 , 绘制一个超出头具名板的圆形 , 如图 。

文章插图
3复制圆形 , 按住shift加alt键 , 变换圆的大小形当作一个处于中间点的圆形 , 填充圆形颜色为白色 , 我们也可以测验考试此外颜色 , 获得分歧的结果 , 如图 。

文章插图
4然后选择大圆 , 填充为CMYK蓝 , 如图 。

文章插图
5双击夹杂选项东西 , 设置指定步数为8 , 点击确定 。

文章插图
6然后别离点击小圆描边的最下方锚点和大圆描边的最下方锚点 , 如图 。

文章插图
7然后会呈现如下图的结果 。

文章插图
8全选 , 设置描边为无 , 绘制一个和面板大小不异的矩形 , 全选 , 点击ctrl+7 , 就呈现了如图的分层渐变布景矢量图 。

文章插图
以上内容就是怎么应用ai软件绘制分层次渐变背景矢量图的内容啦 , 希望对你有所帮助哦!
推荐阅读
- 在PS软件中如何旋转画布180度
- word文档左右两边留白的区域怎么调小一些
- 金玉满堂花的摆放禁忌 金玉满堂花怎么养
- 花盆里有密密麻麻小白虫 花盆里长满了潮湿虫怎么办
- 红木香怎么养殖 红木香养殖方法和注意事项
- 菜园土地太硬怎么办 如何让菜园土壤变肥沃
- 荀子怎么栽容易活 荀子的养殖方法和注意事项
- 改良土壤板结最简易方法 土壤板结怎么快速弄松
- 栀子花怎么养才能开花?栀子花图片
- 土壤有白色霉菌用什么药 花土长白毛怎么处理