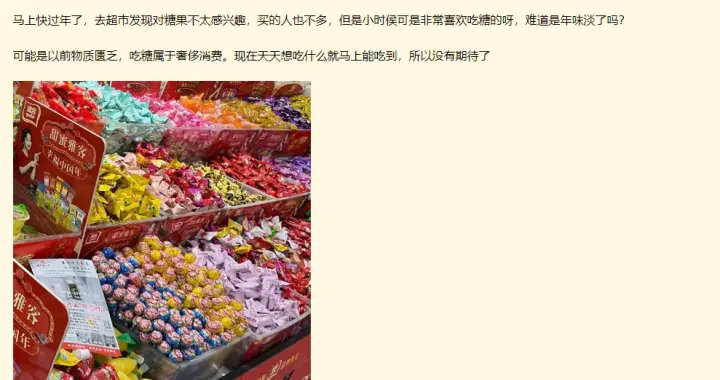美图秀秀不仅可以实现图片简单的处理, 而且最最主要的还可以实现消除物体、添加边框和遮挡物功能 。 那么今天, 小编将教大家用美图秀秀来实现这些主要的功能, 希望对你们有所帮助 。

文章插图
工具/原料笔记本电脑或台式电脑
Windows10操作系统、美图秀秀
一、用画笔来消除物体11.点击选择“美化”选项中的“打开一张图片”按钮;

文章插图
22.这时我们选择此电脑中的图片素材, 并点击“打开”按钮;

文章插图
33.选择点击美化界面左侧的“消除笔”按钮(如下图);

文章插图
44.此时屏幕上会出现一个圆点, 就可以用画笔涂抹掉需要消除的物体 。

文章插图

文章插图
55.最后, 我们点击“保存与分享”按钮就完成了 。

文章插图

文章插图
二、添加文字边框1【美图秀秀—怎样消除物体、添加文字边框和遮挡物】1.点击选择“边框”选项中的“文字边框”按钮;

文章插图
22.选择点击界面右侧的“在线素材”中的边框素材(如下图);

文章插图
33.就出现了文字边框的编辑界面, 我们在个性签名方框里(界面的左上方)输入文字(选择字体和颜色)并点击“确定”按钮;

文章插图
44.点击选择“保存与分享”按钮就完成了 。

文章插图

文章插图
三、添加遮挡物11.点击选择“饰品”选项中的“遮挡物”按钮;

文章插图
22.选择点击界面右侧的“在线素材”中的遮挡物素材(如下图);

文章插图
33.这时“饰品”编辑界面上会出现遮挡物, 我们来调整它的透明度、旋转角度和素材大小;

文章插图
44.把遮挡物移动到需要覆盖的对象;

文章插图
55.点击选择右上方的“保存与分享”按钮就完成了 。

文章插图

文章插图
注意事项一、美图秀秀的功能非常多 。
二、觉得经验好的话, 就多多分享给你的朋友 。
以上内容就是美图秀秀—怎样消除物体、添加文字边框和遮挡物的内容啦, 希望对你有所帮助哦!
推荐阅读
- 程太太学EXCEL之——数组的介绍之1-1
- 程太太学EXCEL之——函数的种类
- 广西南宁绿野茶业公司铸就广西茶业的辉煌历程——拥抱五湖四海来客 弘扬民族茶文化,黄山茶叶
- 从倪焕峰茶艺工作室谈社区茶文化——的发展趋势,茶叶加盟
- 中耳炎——黄柏苍耳茶
- 慢性中耳炎——丹参川芎茶
- 美图化妆秀基本操作
- 巴巴汇解读——投资理财为什么要选择P2P?
- 金钱树怎么繁殖——金钱树的繁殖方法
- 计算机等级考试——二级C语言