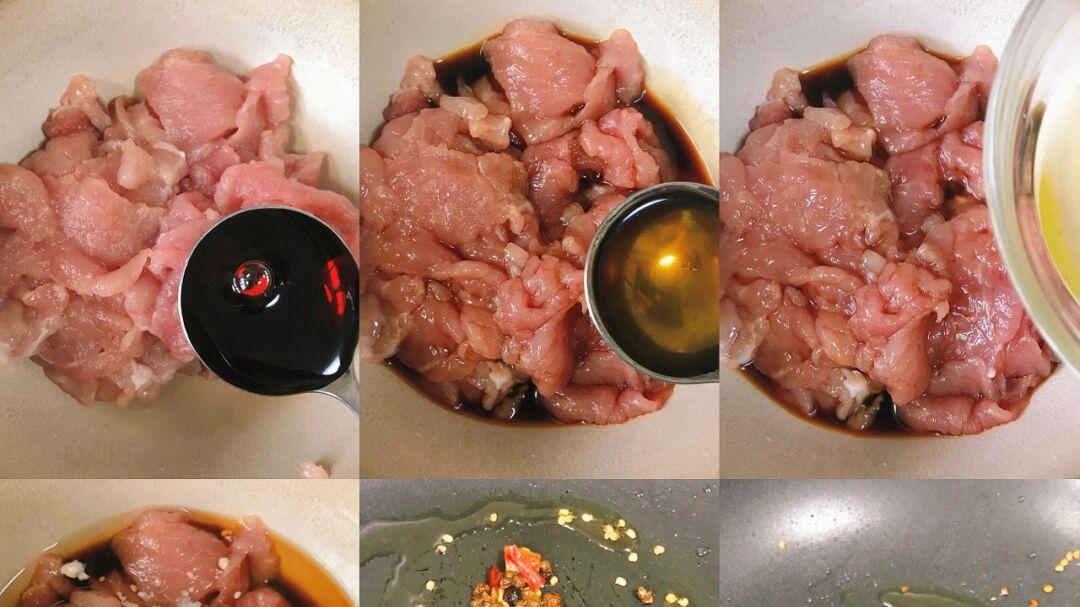每每在网络上看到齐白石的有关虾的图片 , 都被大师的技艺所震撼 , 对于这种上乘的艺术品 , 我们是否也可以模仿一二呢?今天就使用Photoshop试着绘制一幅关于虾的图 , 用了不少功夫但是效果还是比较满意的 , 对于没有绘画基础的我来说 , 现在就把绘制步骤分享出来 , 仅供参考使用 。

文章插图
工具/原料Photoshop cs5
方法/步骤1首先启动Photoshop cs5 , 执行文件-新建命令新一个大小为800*600 , 分辨率为72 , 背景颜色为背景色(cmyk为6670)文件.

文章插图
2选择工具箱里的钢笔工具 , 在画布上绘制一个不规则的四边形 , 右键单击该四边形从下拉菜单中选择建立选区命令 。

文章插图
3在弹出建立选区的对话框中设置羽化半径为4像素 , 勾选消除锯齿选项 , 操作选择新选区 , 点击确定按钮 。

文章插图
4执行编辑-填充命令 , 在弹出的填充对话框中 , 内容选择颜色 , 并设置为灰色 , 然后点击确定按钮 。

文章插图
5选择工具箱里加深工具 , 把四边形的左边和上边部位使用加深工具进行加深操作 , 制作效果 。

文章插图
6执行滤镜-杂色-添加杂色命令 , 在弹出的添加杂色对话框中 数量设置为3% , 勾选平均分布 , 点击确定按钮 。

文章插图
7采用同样的方法依次绘制出第二到第四块 。 接着绘制出虾三条尾巴 , 查看效果 。

文章插图
8选择工具箱的的钢笔工具 , 绘画出一个多边形 , 即虾的身子部位 , 右键单击 该图形从下拉菜单中选择建立选区选项 , 设置羽化半径为4像素 , 点击确定按钮 , 其余的填充釆用上面的操作 。

文章插图
9接着在虾的腹部绘制出一个弧形 , 建立选区填充灰色 , 接着选择工具箱里的加深工具进行加深 , 重新选择减淡工具对颜色进行减淡 , 绘制出深浅颜色 。

文章插图
10重新选择钢笔工具在虾的下部绘制出六个小形状 , 填充颜色为黑色 , 并进行减淡 , 执行滤镜-杂色-添加杂色命令 , 根据实际情况设置参数 。

文章插图
11用钢笔工具绘制出三条路径 , 绘制出胡须若干 , 根据自己的实际需要进行绘制 , 选择工具箱里 的减淡工具使他们颜色减淡 。

文章插图
12接下来选择工具箱的钢笔工具绘制两只大钳子 , 绘制方法和填充处理和上面的步骤一样 。

文章插图
13【如何利用ps绘制水墨虾效果】到此绘图就基本上制作完毕了 , 执行文件-存储为命令 , 在弹出的对话框中输入“虾” , 保存位置为桌面 , 点击保存即可 。
推荐阅读
- XLSX文件如何打开
- ps如何制作发光闪亮像宝石一样的字
- 腾讯视频如何下载缓存电视剧
- 戴尔笔记本电脑如何禁用触摸板
- ipad如何登录微信
- 如何比较两组数据中存在的差异
- 如何查看电脑无线网的密码
- 如何启用微信的微信运动功能
- cdr如何制作烤箱图标
- WPS的文字如何输入上下标