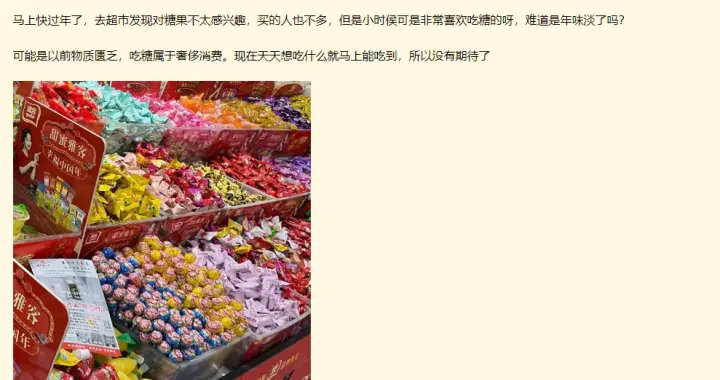Word是大师常用的文字编纂软件之一,可是良多技巧良多小伙伴不知道,所以今天小编就教你若何拔取不异格局的段落并分页 。
方式/
1起首我们打开筹办好的Word文档,Word文档中的文字必然要要有不异格局的段落,如下图所示 。

文章插图
2打开word文档之后,我们的目标是为一级题目添加分页,所以我们将光标停在一级题目的后面 。

文章插图
3然后我们找到上方的选择,然后选择格局相似的文本 。

文章插图
4选择格局相似的文本之后,我们可以看到,Word软件已经主动将所有的一级题目都选中了 。

文章插图
5然后我们同时按住Alt键,加o键加p键就可以进入段落设置页面 。

文章插图
6进入段落设置页面之后,起首进入了缩进和间距页面,我们点击上方的换行和分页页面 。

文章插图
7进入换行和分页页面之后,我们起首将段中部门页给勾选上,然后再勾选断前分页即可,然后点击确定 。

文章插图
8点击确定,我们回到我们之前的文档,可以看到我们的所有一级题目都主动分页了,并且另起一页 。

文章插图
9【Word如何选取相同格式的段落并分页】今天的word若何拔取不异格局的段落并分页教程就给大师介绍到这里,但愿对大师有所帮忙 。
以上内容就是Word如何选取相同格式的段落并分页的内容啦,希望对你有所帮助哦!
推荐阅读
- 优酷APP如何开启青少年模式
- 如何让自己的仓鼠不咬人
- 如何训练鹦鹉出笼回笼
- 新生小兔子如何照顾
- 强调饮茶技巧 根据症状选择茶,如何冲茶
- 如何喝茶才健康?,陈皮礼盒
- lol新版符文怎么配 lol新版符文怎么带
- 如何用手机版PS制作分割字体效果
- 如何制作肉丸。
- 如何设置华为机顶盒