剪辑完整个视频后 , 我们还要在末尾添上一个滚动字幕 , 说明分工 , 那么 , 在premiere中怎么做滚动字幕呢?操作方式 01 找到【字幕】 , 如图所示

文章插图
02 点击后 , 选择【新建字幕】 , 就可以看到【滚动字幕】了
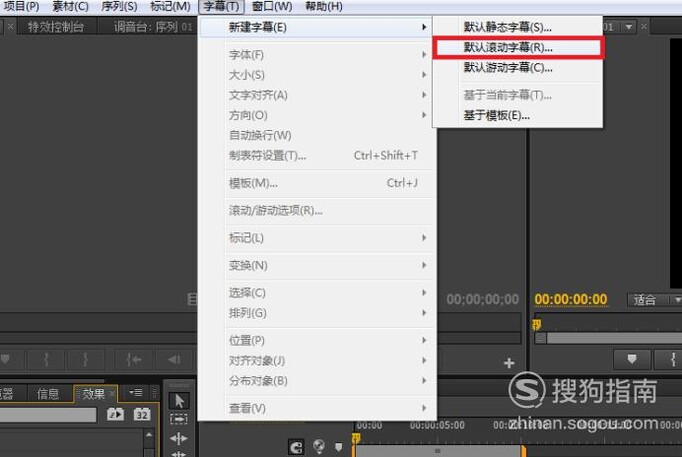
文章插图
03 然后会弹出一个窗口 , 点击【确认】即可

文章插图
04 之后你可以看到一个字幕编纂窗口 , 在这里 , 你可以对字体、字号、摆列体例等进行设置 , 设置好后 , 直接封闭窗口即可

文章插图
05 在项目栏里 , 你可以找到你之前编纂的字幕 , 你只要将它拖拽到轨道上即可 , 如图所示
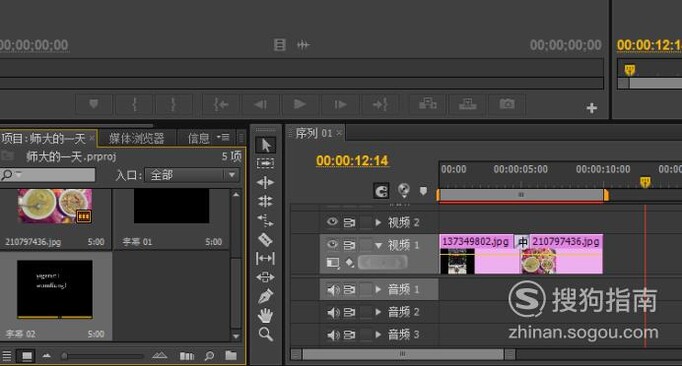
文章插图
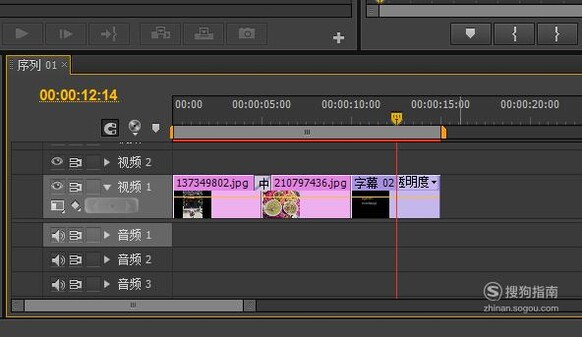
文章插图
出格提醒 【premiere怎么做滚动字幕】静态字幕同理
以上内容就是premiere怎么做滚动字幕的内容啦 , 希望对你有所帮助哦!
推荐阅读
- 手机相册里的照片不见了怎么办?如何上传到电脑
- 静夜思画面简笔画怎么画静夜思画面简笔画画法
- 信用卡怎么提高额度
- 空调制热效果不好怎么办
- 皮毛一体皮衣怎么清洗
- 中国梦手抄报怎么画教程
- 手机支付宝登陆不上怎么办
- 立夏手抄报怎么画简短
- 兔子怎么折 兔子的折法
- 美牙仪怎么清洗











