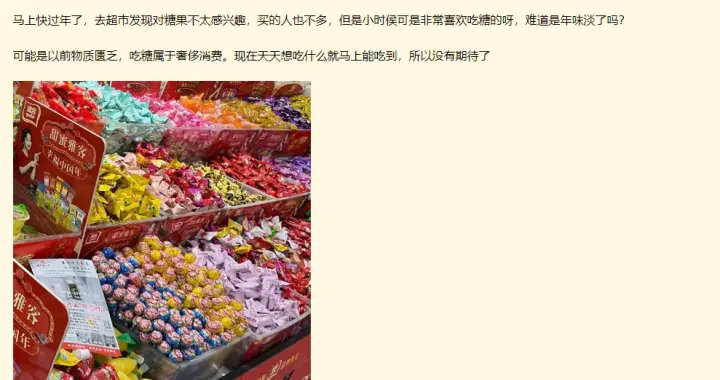本教程演示Autodesk AutoCAD 2019安装教程
需要这些哦
Autodesk AutoCAD 2019
方式/
1起首双击打开CAD2019安装文件

文章插图
2安装文件是自解压软件 , 默认解压到C盘的Autodesk文件夹
若是想解压到其他盘 , 可以点后面的“更改”
一般默认解压到C盘即可 , 安装完当作后 , 可以到C盘手动删除该文件夹
注重:这里选择的只是安装姑且文件的解压目次 , 并不是软件安装目次

文章插图
3选择好解压目次后 , 点击“确定”

文章插图
4期待解压软件初始化

文章插图
5期待软件主动解压

文章插图
6解压完当作后 , 会主动打开软件安装界面 , 期待安装程序初始化

文章插图
7然后点击右下角的“安装”

文章插图
8【Autodesk AutoCAD 2019安装教程步骤】期待安装程序确定系统要求

文章插图
9进入软件许可界面 , 点击右下角的“我接管”

文章插图
10然后点击右下角的“下一步”

文章插图
11进入软件安装设置装备摆设界面 , 左上角可以选摘要安装的组件

文章插图
12左下角显示软件的安装路径 , 默认安装在C盘

文章插图
13若是安装到其他盘 , 只需要将安装路径前面的C改当作其他盘符即可
后面的安装路径连结不变
例如这里演示安装到D盘 , 则将C改当作D , 后面的路径连结不变

文章插图
14选择好安装路径后 , 点击右下角的“安装”

文章插图
15期待软件主动起头安装

文章插图
16安装完当作后 , 点击右下角的“完当作”

文章插图
17封闭安装程序后 , 弹出提醒需要重启系统 , 点击“是”

文章插图
18期待系统重启

文章插图
19重启进入桌面后 , 可以看到已经安装好的AutoCAD 2019 , 双击打开

文章插图
20软件初次运行 , 期待加载
推荐阅读
- 如何在WPS文字2019中输入对数
- 苹果Mac系统如何卸载删除Adobe Prelude CC 2019
- 2019十大科学小知识,新年礼包在等您
- PS2019怎么修改图片文字颜色
- PS2019怎么把人物、物品等给P掉
- PS2019怎么做出透明图片
- PS2019怎么截图
- 云南大学分数线 云南大学高考分数线
- AutoCAD总结最全的快捷键命令表
- PS2019怎么画表格