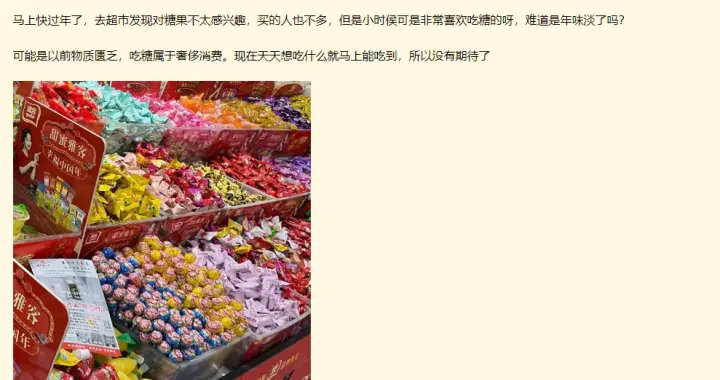在AutoCAD中, 默认环境下, 画图区域的布景颜色是黑色的, 因为我们泛泛用的大大都软件都是白底黑字的, 所以若是不习惯黑色的布景也可以改失落它 。 那么若何更改其颜色呢?(本次操作以AutoCAD 2008为例, 其它版本操作近似)
需要这些哦
电脑
AutoCAD 2008
方式/
1打开AutoCAD, 单击菜单栏上的【东西】按钮, 在弹出的菜单中选择【选项】(或输入号令OP), 打开“选项”对话框 。

文章插图
2在“选项”对话框中, 切换到【显示】选项卡 。 然后单击【颜色】按钮, 打开“图形窗口颜色”对话框 。

文章插图
3在“图形窗口颜色”对话框中的“颜色”下拉框中选择需要的颜色, 好比我选择白色, 单击【应用并封闭】按钮 。

文章插图
4设置完当作后, 画图区域就酿成了白色, 如下图所示:

文章插图
5【AutoCAD怎样更改绘图区域的背景颜色】若是感觉“图形窗口颜色”对话框中的颜色比力少, 不克不及知足需求, 可以在“颜色”下拉框中选择“选择颜色”选项, 打开“选择颜色”对话框 。

文章插图
6在“选择颜色”对话框中, 有更多颜色可供选择, 甚至可以切确界说本身需要的颜色 。

文章插图

文章插图

文章插图

文章插图
注重事项若本经验对您有帮忙, 可以点击保藏或添加存眷, 感激您的撑持!
以上内容就是AutoCAD怎样更改绘图区域的背景颜色的内容啦, 希望对你有所帮助哦!
推荐阅读
- 怎样让花草树木过冬
- 怎样鉴别和字纪念币真假
- iPhone X怎样设置关机后的定位
- 怎样利用Word进行翻译?Word的翻译功能怎么用
- qq收到新消息有提示音怎样设置
- 怎样教鼠鼠上厕所
- 怎样可以处理被子上和身上的静电
- 怎样买到放心靠谱的二手iPhone手机
- 怎样防范春运路上的套路
- 口红吊兰怎样水培生根