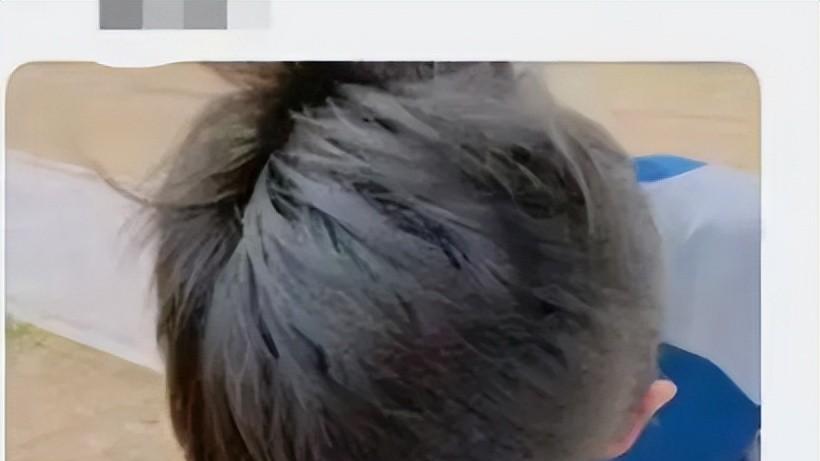Mac版Photoshop 2019如何设置旧版新建文档界面
本教程演示Mac版Adobe Photoshop CC 2019若何设置旧版的新建文档界面
需要这些哦
Mac版Adobe Photoshop CC 2019
方式/
1起首点击Dock栏上的Launchpad图标

文章插图
2打开Launchpad后,点击打开“Adobe Photoshop CC 2019”

文章插图
3期待ps加载

文章插图
4如图新版的PS新建文档界面比力复杂

文章插图
5【Mac版Photoshop 2019如何设置旧版新建文档界面】点击屏幕左上角苹果标记右侧的“Photoshop CC”

文章插图
6在打开的菜单中,选择“首选项”

文章插图
7在弹出的次级菜单中,选择“常规”

文章插图
8打开常规设置后,勾选“利用‘旧版’新建文档界面”选项

文章插图
9然后点击右上角的“确定”

文章插图
10这样在PS中新建文档的时辰,就恢复旧版的新建界面了

文章插图
以上内容就是Mac版Photoshop 2019如何设置旧版新建文档界面的内容啦,希望对你有所帮助哦!
推荐阅读
- Mac版Photoshop CC 2019如何设置使用内存大小
- 怎样做平底锅版的咸甜味烧饼?
- Mac版Photoshop 2019如何用窗口模式打开文档
- Windows 10 20H1快速预览18917版系统更新教程
- 华为荣耀青春版9,怎么把资料转移到储存卡
- Mac版Photoshop 2019打开主页一直显示正在载入
- 如何安装富怡CAD V9学习版
- Photoshop 2019如何跳过主页直接进入编辑界面
- Win10系统如何查看无线网卡的物理地址(MAC)
- photoshop中制作一闪一闪的图形