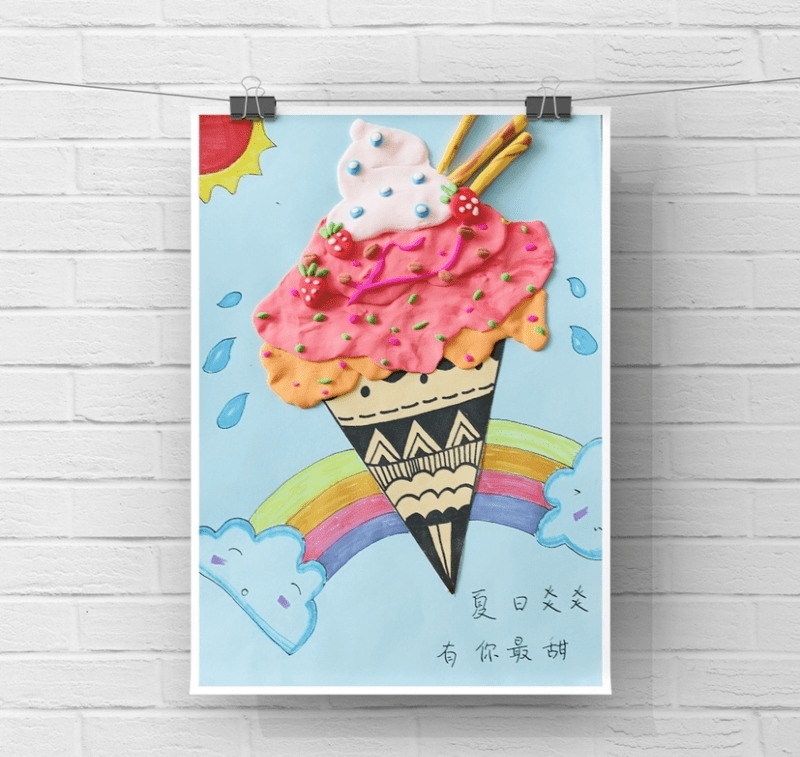今天跟大师分享一下Excel若何将双行题目二维表转为一维表

文章插图
需要这些哦
Excel
方式/
1如下图 , 是某黉舍总课表 , 此刻想要将这个双行题目二维表转为一维表 。

文章插图
2【Excel如何将双行标题二维表转为一维表】想要将表格转为一维表起首要将第一行数据打消单位格归并 。 选中表格第一行数据

文章插图
3点击下图选项(Excel插件 , 百度即可领会下载安装信息 , 本文不作具体讲解)

文章插图
4点击【归并转换】 , 选择【打消归并不异单位格】

文章插图
5点击确定 , 即可打消归并单位格并填凑数据 。

文章插图
6选中全数表格区域 , 点击表格肆意一单位格 , 然后按下Ctrl+A即可

文章插图
7点击【归并转换】 , 选择【行列转换】

文章插图
8点击【二维转一维】 , 然后将【行题目】设置为2行 , 最后点击【确定】

文章插图
9选择B16单位格作为存放单位格 , 然后点击【确定】即可完当作

文章插图
10完当作结果如下图所示

文章插图
以上内容就是Excel如何将双行标题二维表转为一维表的内容啦 , 希望对你有所帮助哦!
推荐阅读
- 如何关闭苹果电脑Mac系统自动更新升级提醒
- word如何转成excel
- 如何将UG中的草图导入到C4D中使用
- 茶叶加盟店如何经营
- 如何知道自己在微信中被对方拉黑了
- 如何打印1寸2寸照片
- 如何快速合成图片/图片合成器怎么用
- 研究生应该如何拿捏和导师的关系
- 如何用文本文档写一个关机程序
- 高级筛选怎么用