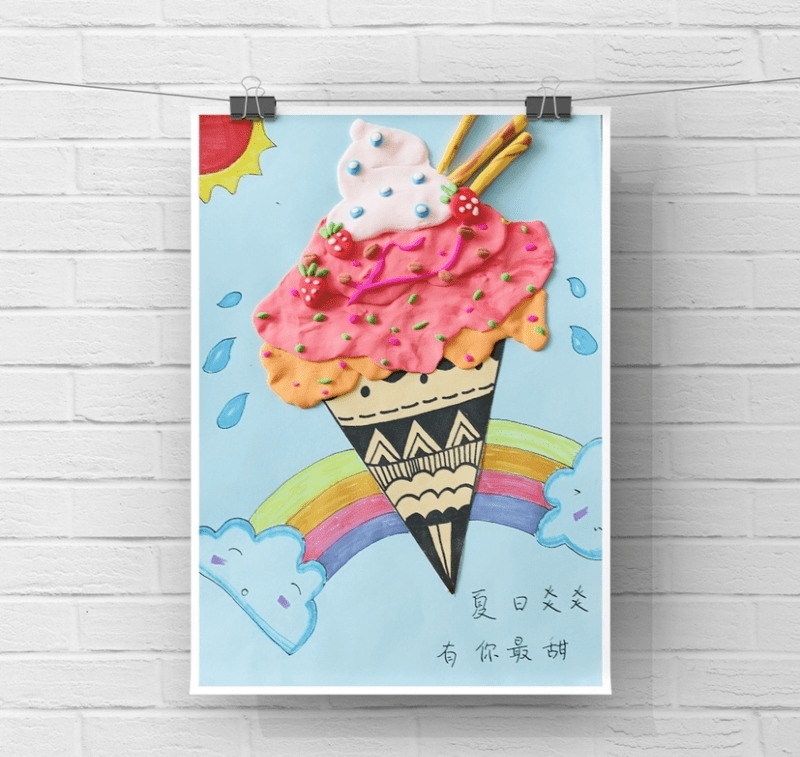在使用CAD绘制图形时,我们常常会将绘制的图形进行对齐处理,下面我们就来看看CAD中对齐命令的快捷键及对齐工具是如何使用的吧 。 东西/材料 利用软件:CAD
操作方式 01 我们双击桌面上的CAD快捷图标,将CAD这条目软件打开,如图所示:

文章插图
02 打开CAD之后在画图里找到直线号令,如图所示:

文章插图
03 选择直线号令,绘制出一条直线,然后再在画图里找到圆形号令,如图所示:

文章插图
04 选择圆形号令我们绘制出一个圆形,如图所示:

文章插图
05 绘制好图形之后在号令行内我们输入对齐的我快捷键AL,如图所示:

文章插图
06 是输入对齐号令快捷键AL之后,然后按下回车键提醒我们选择对象,如图所示:

文章插图
07 我们选择圆形然后按下回车键提醒我们指定第一个源点,如图所示:

文章插图
08 我们选圆形的中间点,然后提醒我们指定方针点,如图所示:

文章插图
09 【CAD对齐快捷键命令,CAD对齐工具怎么使用】我们利用鼠标左键指定直线左侧的点,然后按下回车键如许我们就将图形对齐了,其结果如图所示:

文章插图
以上内容就是CAD对齐快捷键命令,CAD对齐工具怎么使用的内容啦,希望对你有所帮助哦!
推荐阅读
- CAD延伸工具如何使用
- excel如何让让单元格数字按照个位数对齐
- cad字体乱码怎么办
- CAD2016软件安装教程
- CAD布局是什么?CAD布局怎么用
- cad旋转的快捷键命令 cad旋转的快捷键是什么
- QQ音乐如何设置快捷键
- proe导出为CAD proe5.0怎么绘制工程图
- 如何把CAD图纸输出成PDF格式
- 基点 CAD图块插入点定义错了怎么办