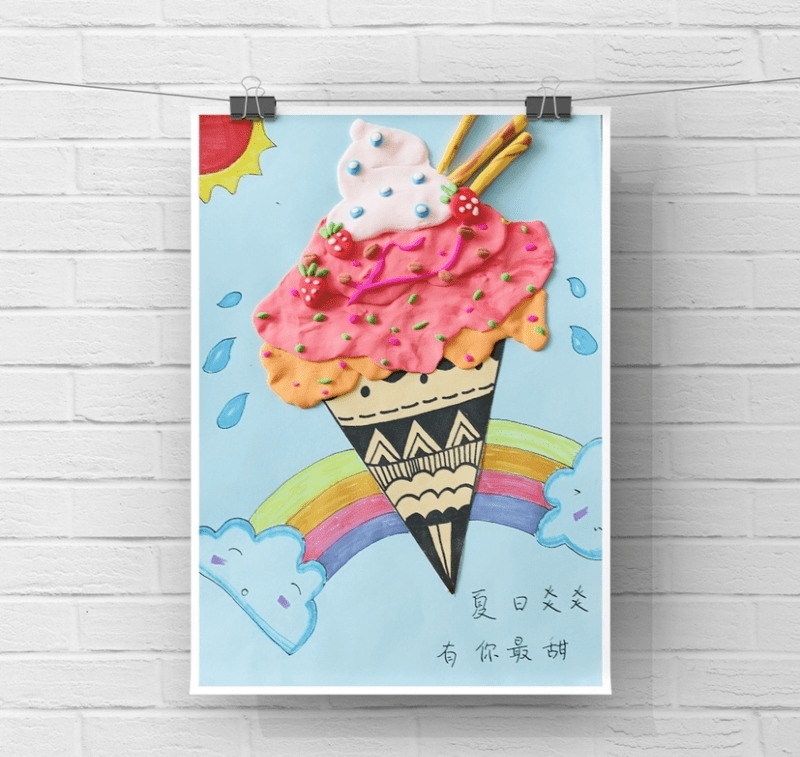我们在使用PPT时 , 如果PPT左边栏消失不见我们该如何才能重新调出来呢?今天小编给大家介绍调出的方法 , 希望能够帮助到大家!操作方法 01 【PPT左边栏消失不见该如何处理,才能重新调出】当我们在使用PPT的时候 , 有些时候出现左侧栏不见的原因是因为我们不小心点了左侧栏右上方的【x】 。

文章插图
02 当点击了【x】之后 , 我们的PPT就变成了这个样子 , 下面小编给大家讲讲解决方法 。

文章插图
03 我们将鼠标移向PPT的左侧 , 点击鼠标左键将其向右拉动 。

文章插图
04 注意我们在拉动时当鼠标变成一横两竖一横时才能往右拉动 , 不然操作就是错误的 。

文章插图
05 当出现如图所示画面时 , 我们继续向右拉动 。

文章插图
06 当出现这幅画面时我们就重新调出了PPT的左侧栏了 。

文章插图
07 幻灯片有很多不同的视图 , 我们点击【视图】 。

文章插图
08 现在的页面是【普通视图】 。

文章插图
09 现在的是【幻灯片浏览】视图 。

文章插图
10 下面是【备注页】视图 。

文章插图
11 最后一个就是【阅读视图】了 。

文章插图

文章插图
以上内容就是PPT左边栏消失不见该如何处理 , 才能重新调出的内容啦 , 希望对你有所帮助哦!
推荐阅读
- 手机通知栏消息怎么取消,手机通知栏消息如何关
- 怎样在PPT中创建标记的层次结构
- 怎么取消手机通知栏提示
- ai中工具栏菜单栏消失怎么办
- 如何为ppt添加统一的背景
- 如何在ppt中创建垂直箭头列表
- 儿童权利教育PPT_儿童受教育权利受侵犯
- 蒙台梭利的儿童教育思想ppt
- PPT幻灯片放映不显备注只让备注显示自己屏幕上
- PPT做表格怎样删除行或列