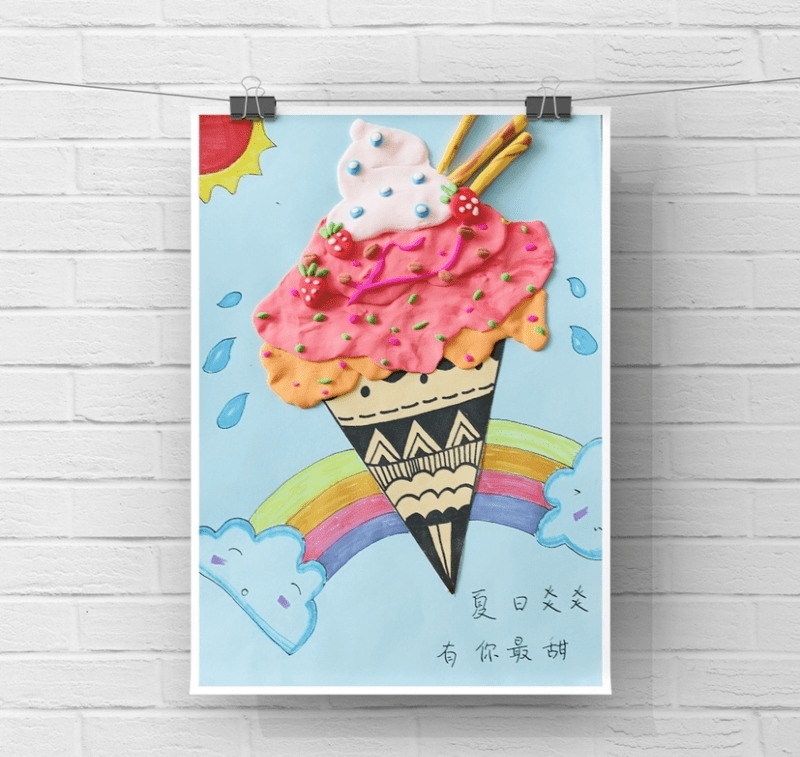演示电脑:组装台式机
操作系统:Windows10 1903 专业版方式/
1右键点击起头按钮 , 在弹出菜单中选择“设置”的菜单项 。

文章插图
2在打开的Windows设置窗口中点击应用的图标 。

文章插图
3然后在打开的窗口中点击程序和功能的快捷链接 。

文章插图
4接下来在打开的程序和功能的窗口中点击左侧的“启动或封闭Windows功能”的快捷链接 。

文章插图
5在打开的Windows功能窗口中找到Internet Information Service的设置项 。

文章插图
6睁开该设置项后找到并勾选FTP办事前面的复选框 , 最后点击确定按钮即可 。

文章插图
7总结:
1、起首打开Windows10的应用和功能窗口 。
2、然后在打开的窗口找到IIS的设置项 。
【FTP文件夹打开错误,Windows无法访问此文件夹】3、在睁开的菜单中勾选FTP办事设置项即可 。
以上内容就是FTP文件夹打开错误 , Windows无法访问此文件夹的内容啦 , 希望对你有所帮助哦!
推荐阅读
- QQ空间话题吧在哪里打开?QQ空间话题吧怎么搜索
- vivo语音助手怎么打开
- miui9神隐模式怎么打开
- 微信听筒模式怎么切换
- 如何网上交农村合作医疗 网上交农村合作医疗的方法
- 文件夹中的文件怎样排序?
- ai文件用什么软件打开,怎样打开ai格式文件
- 小米6开发者选项在哪里找?如何打开关闭?
- 苹果手机怎么打开WiFi热点
- 华为铃声文件夹在哪 华为设置铃声教程