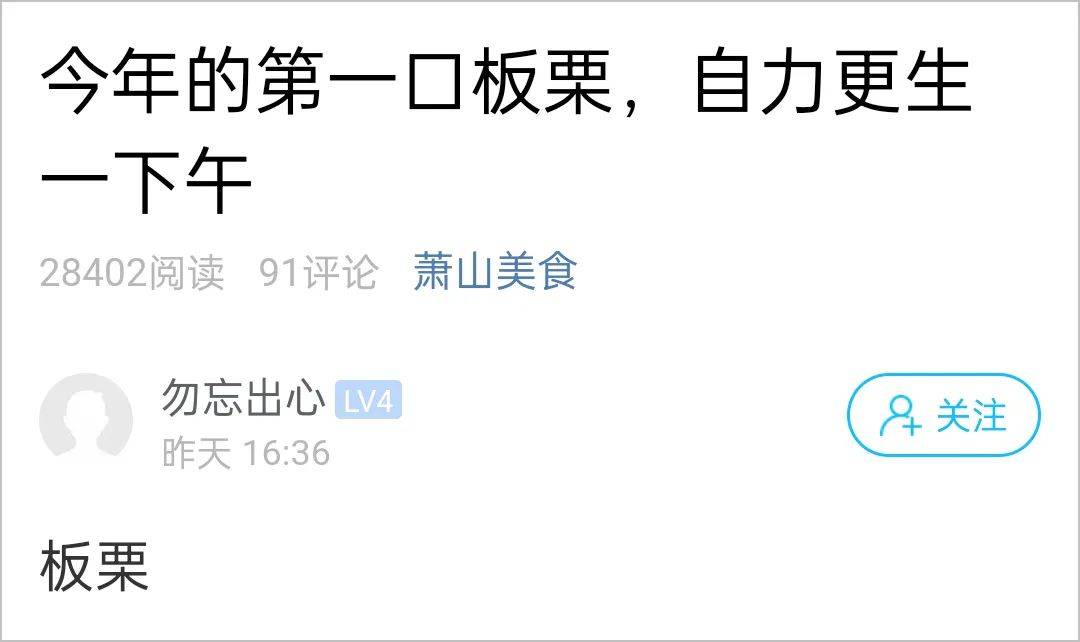иҚүеӣҫе·ЁеҢ пјҲSketchUPпјүжҳҜдёҖжқЎзӣ®з®ҖеҚ•жҳ“дёҠжүӢзҡ„дёүз»ҙеҲ¶еӣҫиҪҜ件 гҖӮ еңЁзҺ°е®һеә”з”ЁдёӯпјҢ еҗ„еҲ¶еӣҫиҪҜ件д№Ӣй—ҙеҝ…然иҰҒиҝӣиЎҢж–Ү件иҒ”зі»е…ізі»жҲ–ж јеұҖиҪ¬жҚўпјҢ йӮЈд№ҲпјҢ иҚүеӣҫе·ЁеҢ иҰҒжҖҺд№ҲеҜјеҮәдёә CAD ж–Ү件呢пјҹ

ж–Үз« жҸ’еӣҫ
йңҖиҰҒиҝҷдәӣе“Ұ
з”өи„‘зі»з»ҹпјҡWindows 7 64дҪҚ ж——иҲ°зүҲ
иҚүеӣҫе·ЁеҢ зүҲжң¬пјҡSketchUP Pro 2017
ж–№ејҸ/
1еҲ©з”Ё иҚүеӣҫе·ЁеҢ жү“ејҖйңҖиҰҒеҜјеҮәдёә CAD зҡ„еӣҫеҪўпјҢ еҘҪжҜ”дёӢеӣҫжүҖзӨәзҡ„жңәжў°йӣ¶д»¶еӣҫ гҖӮ

ж–Үз« жҸ’еӣҫ
2гҖҗиҚүеӣҫеӨ§еёҲSUеҜјеҮәCADеӣҫзҡ„ж–№жі•гҖ‘иө·йҰ–йңҖиҰҒе°ҶиҚүеӣҫе·ЁеҢ дёӯзҡ„еӣҫеҪўи°ғж•ҙеҲ°еҗҲйҖӮзҡ„дҪҚзҪ®пјҢ еңЁвҖңи§ҶеӣҫвҖқдёңиҘҝж ҸжҢүй’®дёӯйҖүжӢ©дёҖдёӘи§ҶеӣҫпјҢ еҘҪжҜ”жҲ‘йҖүжӢ©е·Ұи§ҶеӣҫпјҢ еҰӮдёӢеӣҫжүҖзӨәпјҡ

ж–Үз« жҸ’еӣҫ
3еҸҜжҳҜжҲ‘们еҸ‘зҺ°пјҢ иў«йҖүжӢ©е·Ұи§Ҷеӣҫж—¶пјҢ е…¶е®һ并дёҚжҳҜжӯЈзҡ„е·Ұи§ҶеӣҫпјҢ д»ҚжҳҜжңүзӮ№еҖҫж–ңзҡ„пјҢ жӯӨж—¶еҸҜд»ҘеҚ•еҮ»иҸңеҚ•ж ҸдёҠзҡ„гҖҗзӣёжңәгҖ‘жҢүй’®пјҢ йҖүжӢ©гҖҗе№іиЎҢжҠ•еҪұгҖ‘пјҢ жӯӨж—¶жҳҫзӨәзҡ„е°ұжҳҜжӯЈзҡ„е·Ұи§ҶеӣҫдәҶпјҢ еҰӮдёӢеӣҫжүҖзӨәпјҡ

ж–Үз« жҸ’еӣҫ
4еӣҫеҪўи°ғж•ҙеҘҪеҗҺпјҢ еҚ•еҮ»гҖҗж–Ү件гҖ‘пјҢ йҖүжӢ©гҖҗеҜјеҮәгҖ‘-гҖҗдәҢз»ҙеӣҫеҪўгҖ‘ гҖӮ

ж–Үз« жҸ’еӣҫ
5еңЁжү“ејҖзҡ„вҖңиҫ“еҮәдәҢз»ҙеӣҫеҪўвҖқеҜ№иҜқжЎҶдёӯпјҢ еңЁвҖңдҝқз•ҷзұ»еһӢвҖқдёӢжӢүжЎҶдёӯйҖүжӢ©вҖңAutoCAD DWG ж–Ү件 (*.dwg)вҖқпјҢ 然еҗҺйҖүжӢ©ж–Ү件дҝқз•ҷдҪҚзҪ®пјҢ йҮҚе®ҡеҗҚж–Ү件пјҢ жңҖеҗҺеҚ•еҮ»гҖҗеҜјеҮәгҖ‘жҢүй’® гҖӮ

ж–Үз« жҸ’еӣҫ
6еңЁеј№еҮәзҡ„еҜјеҮәе®ЎжҹҘеҜ№иҜқжЎҶдёӯпјҢ еҚ•еҮ»гҖҗзЎ®е®ҡгҖ‘жҢүй’®пјҢ жӯӨж—¶ж–Ү件已з»ҸеҪ“дҪңеҠҹеҜјеҮәдёә CAD ж јеұҖдәҶ гҖӮ

ж–Үз« жҸ’еӣҫ
7жӯӨеҲ»жҲ‘们еҲ©з”Ё AutoCAD иҪҜ件е°Ҷе…¶жү“ејҖпјҢ еңЁжү“ејҖж—¶ CAD дјҡеј№еҮәвҖңжү“ејҖ-еӨ–жқҘ DWG ж–Ү件зҡ„жҸҗйҶ’жЎҶпјҢ йҖүжӢ©гҖҗ继з»ӯжү“ејҖ DWG ж–Ү件гҖ‘ гҖӮ

ж–Үз« жҸ’еӣҫ
8еҰӮдёӢеӣҫжүҖзӨәпјҢ жҳҜиҚүеӣҫе·ЁеҢ еҜјеҮәзҡ„ CAD еӣҫеҪўпјҢ жҲ‘们еҸ‘зҺ°еӣҫеҪўдёӯзҡ„зӣҙзәҝжҳҜжӯЈеёёзҡ„зӣҙзәҝпјҢ еҸҜжҳҜеңҶеј§жҳҜз”ұдёҖе°Ҹж®өдёҖе°Ҹж®өзҡ„зӣҙзәҝжһ„жҲҗзҡ„ гҖӮ

ж–Үз« жҸ’еӣҫ
9йҷӨдәҶеҜјеҮәдәҢз»ҙеӣҫеҪўпјҢ д№ҹеҸҜд»ҘеҜјеҮәдёүз»ҙеӣҫеҪўпјҢ 究з«ҹоҠ‘з»“жһң CAD д№ҹжҳҜж’‘жҢҒдёүз»ҙзҡ„пјҢ еҚ•еҮ»гҖҗж–Ү件гҖ‘пјҢ йҖүжӢ©гҖҗеҜјеҮәгҖ‘-гҖҗдёүз»ҙжЁЎеӯҗгҖ‘ гҖӮ

ж–Үз« жҸ’еӣҫ
10еҜјеҮәд№ӢеҗҺпјҢ еҲ©з”Ё AutoCAD жү“ејҖпјҢ 然еҗҺе°Ҷ CAD иҪҜ件еҲҮжҚўдёәдёүз»ҙжЁЎеӯҗпјҢ иҝҷж ·е°ұеҸҜд»ҘжӯЈеёёжҹҘзңӢеҜјеҮәзҡ„дёүз»ҙеӣҫеҪўдәҶ гҖӮ

жҺЁиҚҗйҳ…иҜ»
- AXUREеҗҺеҸ°жЎҶжһ¶
- й—ІйұјжҖҺд№Ҳдҝ®ж”№ж”¶иҙ§ең°еқҖ
- QQ2015еҰӮдҪ•еҜјеҮә/еҜје…ҘиҒҠеӨ©и®°еҪ•
- жңҚиҚҜжңҹй—ҙдёҚиғҪеҗғйӮЈдәӣдёңиҘҝ
- QQ/TIMиҒҠеӨ©и®°еҪ•еҰӮдҪ•еҜјеҮәжқҘе’ҢеҜјиҝӣеҺ»
- WordжҖҺд№Ҳж·»еҠ иғҢжҷҜйҹід№җ
- еҰӮдҪ•и°ғеҮәзӣ‘жҺ§и§Ҷ频并дҝқеӯҳеҜјеҮә
- дә¬дёңжҖҺд№Ҳе…ій—ӯеҲ·и„ёж”Ҝд»ҳеҠҹиғҪ
- еҫ®дҝЎжІЎжңүдәҶжјӮжөҒ瓶пјҢжҖҺд№ҲејҖеҗҜ
- еҰӮдҪ•и®ҫзҪ®жүӢжңәпјЎпј°пј°иҮӘеҗҜеҠЁ