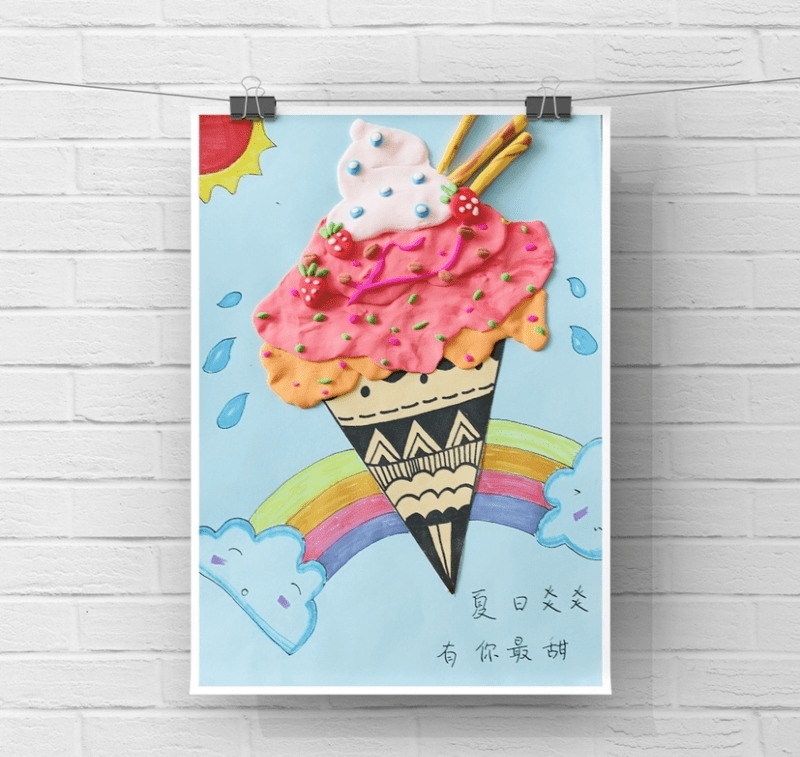演示电脑:联想ThinkPad T480
操作系统:Windows10 1903 专业版方式/
1右键点击桌面左下角的起头按钮 , 在弹出的菜单中选择设置的菜单项 。

文章插图
2在打开的windows设置窗口中点击系统的图标 。

文章插图
3接下来在打开的系统窗口中点击电源和睡眠的菜单 。

文章插图
4然后在右侧的窗口中点击其他电源设置的链接 。

文章插图
5这时会打开电源选项窗口 , 点击更改打算设置链接 。

文章插图
6接下来在更改打算设置的页面中 , 点击更改高级电源设置的快捷毗连 。

文章插图
7【ThinkPad T480怎么延长Win10锁屏界面显示时间】在打开的电源选项窗口中 , 我们找到节制台锁定显示封闭超时的设置项 , 在设置文本框中输入要设置的时候即可 。

文章插图
8总结:
1、右键点击桌面左下角的起头按钮 , 在弹出的菜单中选择设置的菜单项 。
2、在打开的windows设置窗口中点击系统的图标 。
3、接下来在打开的系统窗口中点击电源和睡眠的菜单 。
4、然后在右侧的窗口中点击其他电源设置的链接 。
5、这时会打开电源选项窗口 , 点击更改打算设置链接 。
6、接下来在更改打算设置的页面中 , 点击更改高级电源设置的快捷毗连 。
7、在打开的电源选项窗口中 , 我们找到节制台锁定显示封闭超时的设置项 , 在设置文本框中输入要设置的时候即可 。
以上内容就是ThinkPad T480怎么延长Win10锁屏界面显示时间的内容啦 , 希望对你有所帮助哦!
推荐阅读
- 怎么使用p2p搜索电影并下载
- 魔兽世界怀旧服萨满怎么学习3级先祖之魂
- 魔兽世界怀旧服萨满怎么学习2级治疗链
- 我的金箍棒在哪儿第二关怎么过
- 腾讯地图怎么样设置导航时使用模式为车主模式
- 企业版微信怎么样设置仅接收特别提醒的消息
- 创造与魔法耕地怎么种东西
- 魔兽世界怀旧服萨满怎么学习3级冰封武器
- 炮打僵尸怎么玩,闯关技巧攻略
- 魔兽世界怀旧服怎么学大师级急救