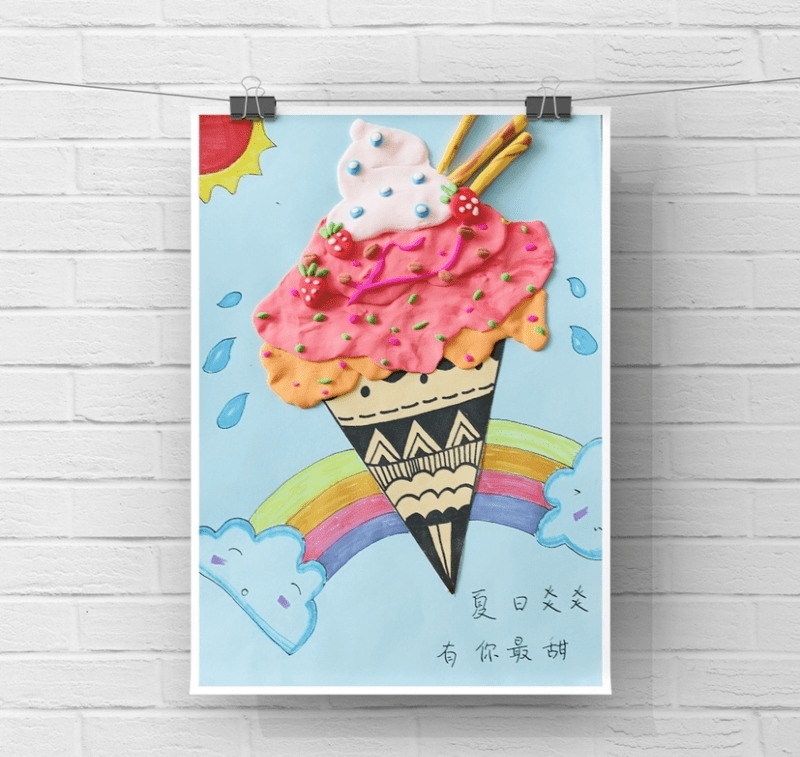Word2019怎么隐藏文字低部的红色线拼写错误呢?下面我们一起来看看操作的方法吧 。

文章插图
需要这些哦
演示电脑:组装台式机
操作系统:Windows10 1903 专业版
方式/
1【Word2019怎么隐藏文字低部的红色线拼写错误】起首在电脑上用word2019打开要编纂的文档, 看到有红色的拼写错误提醒 。

文章插图
2这时我们点击word2019菜单栏的文件菜单 。

文章插图
3然后在弹出的下拉菜单中选择选项的菜单项 。

文章插图
4接着在打开的Word选项窗口中点击校对的菜单项 。

文章插图
5在右侧的窗口中找到“只埋没此文档中的拼写错误”设置项 。

文章插图
6勾选该设置项前面的复选框就可以了 。

文章插图
7这样在文档中的所有的拼写错误就不再显示出来了 。

文章插图
8总结:
1、起首在电脑上用word2019打开要编纂的文档, 看到有红色的拼写错误提醒 。
2、这时我们点击word2019菜单栏的文件菜单 。
3、然后在弹出的下拉菜单中选择选项的菜单项 。
4、接着在打开的Word选项窗口中点击校对的菜单项 。
5、在右侧的窗口中找到“只埋没此文档中的拼写错误”设置项 。
6、勾选该设置项前面的复选框就可以了 。
7、这样在文档中的所有的拼写错误就不再显示出来了 。
注重事项tips:有帮忙, 点投票 。 要细品, 可保藏 。 要继续, 请存眷 。 如当作功, 请点赞 。 有疑问, 请留评 。
以上内容就是Word2019怎么隐藏文字低部的红色线拼写错误的内容啦, 希望对你有所帮助哦!
推荐阅读
- 少年三国志2英雄怎么升星
- 苹果刺激战场怎么更新
- NBA2k20怎么更换球员投篮条颜色
- 怎么征服摩羯女?
- 暗恋一个人不敢表白怎么办
- 玫瑰花放在水里怎么养
- 抖音怎么取消微博绑定
- 狗撒尿带血是怎么回事
- 使用小蚂蚁编辑器时,点击复制按钮没反应怎么办
- 怎么样用PS来给美女换衣服