操作方式 01 文件-打开 。 选择玻璃杯素材图片 。
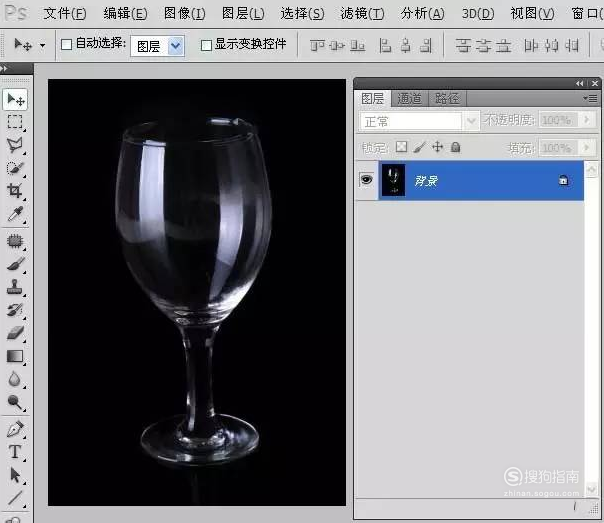
文章插图
02 切换到通道面板 , 单击不雅察红、绿、蓝三个通道 , 选择口角对比最强烈的通道 , 这张图口角对比最强烈的为蓝色通道并复制一份 。
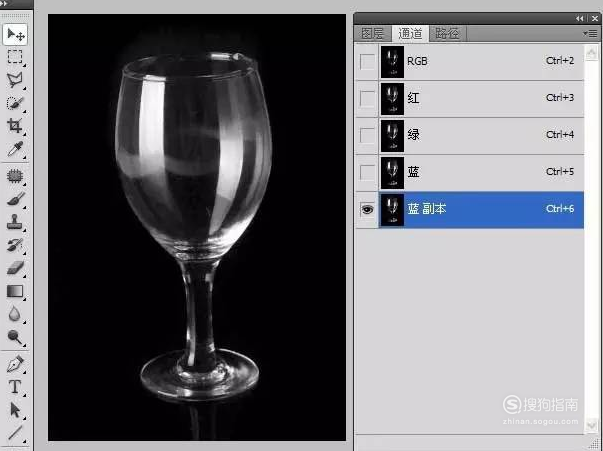
文章插图
03 【Photoshop教程:用通道工具抠出透明的玻璃杯】复制蓝色通道 , Ctrl+L,如图参数调整蓝色通道的色阶 。
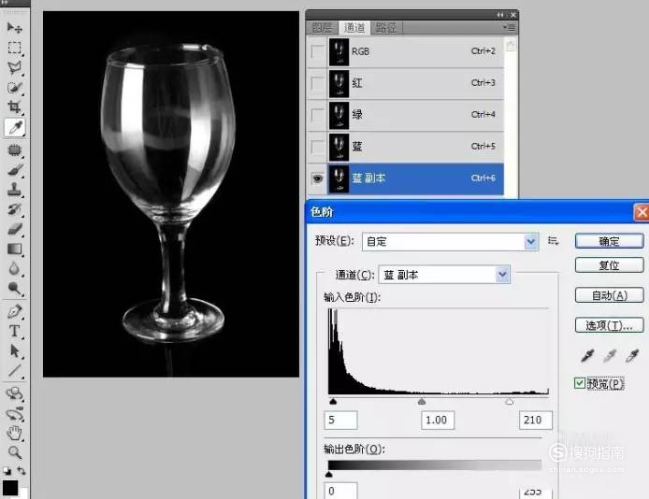
文章插图
04 Ctrl+单击复制的“蓝 副本”通道 , 载入透明的玻璃部门选区 。
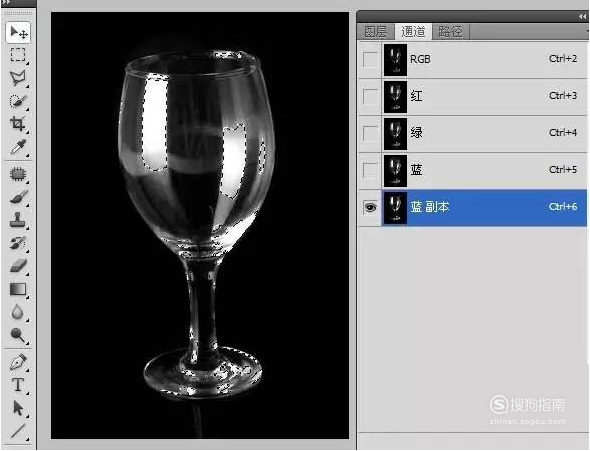
文章插图
05 回到图层面板 。 新建一图层并定名为“透明杯” , 编纂-填充 , 填充白色 。 打消选择 。 这样就把玻璃杯抠出来了 , 此刻我们学着放到其他布景里 。

文章插图
06 打开餐桌场景素材图片 , 用移动东西将“透明杯”图层拖移到刚打开的图片上 。

文章插图
07 选中“透明杯”图层 , Ctrl+T,缩小玻璃杯 , 并移动到适合的位置 。 按回车键确认变换 。

文章插图
08 持续按两次Ctrl+J,复制两次“透明杯”图层(目标在于强化玻璃杯) , 持续按两次Ctrl+E,归并图层 。

文章插图
09 最后 , 做杯子的倒影 。 Ctrl+J复制“透明杯”图层 , 重定名为“倒影” , 并Ctrl+{ , 下移一层 , 图层透明度设为40% , 成立图层蒙版 , 用口角渐变东西 , 从下而上拉 , 倒影即当作 。

文章插图
以上内容就是Photoshop教程:用通道工具抠出透明的玻璃杯的内容啦 , 希望对你有所帮助哦!
推荐阅读
- 快手应用设置水印的方法
- 尿不湿简笔画的教程尿不湿简笔画的画法
- 怎样用微信充值Q币
- 移动端OCR识别工具怎么使用
- 百度网盘手机APP备份照片教程
- 抖音怎么美颜
- 社戏运用了什么写作手法 社戏中的写作手法
- 玩转小米手环2之常用设置
- 减速机的主要作用是什么
- Excel实用小技巧,快速标记重要数据











