今天小编要和大家分享的是excel下拉菜单怎么做并实现筛选功能 , 希望能够帮助到大家 。 操作方式 01 起首在我们的电脑桌面上新建一个excel表格并点击它 , 如下图所示 。
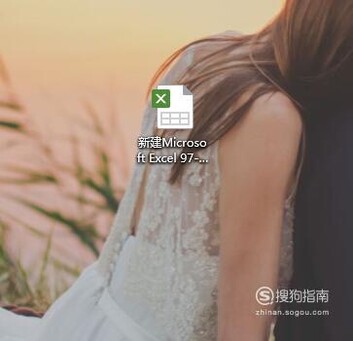
文章插图
02 然后输入以下内容 , 如下图所示 。

文章插图
03 接着全选这部门表格 , 如下图所示 。
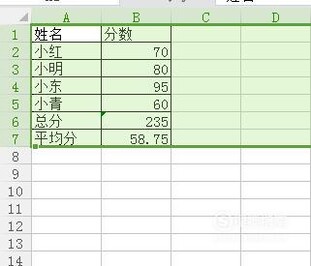
文章插图
04 然后点击起头菜单栏傍边的筛选 , 如下图所示 。

文章插图
05 如许我们就给表格建立了下拉菜单了 。
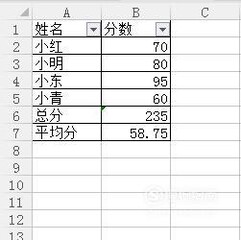
文章插图
06 【excel下拉菜单怎么做,并实现筛选功能】点击下拉菜单可以对表格内容进行筛选 。 你学会了吗?从速脱手试一试吧 。

文章插图
以上内容就是excel下拉菜单怎么做 , 并实现筛选功能的内容啦 , 希望对你有所帮助哦!
推荐阅读
- 京东怎么联系客服
- excel开方怎么算,excel开方计算方法
- excel表格怎么计算总分和平均分?
- 铁和盐酸反应 铁和盐酸反应的方程式怎么写
- 后备箱用钥匙打不开怎么办
- 建行信用卡怎么提前还款
- 路由器怎么样限制指定设备使用的时间
- 电脑桌面弹窗广告怎么清除
- Cookie被清除怎么办
- 虚拟机上不了网是怎么回事















