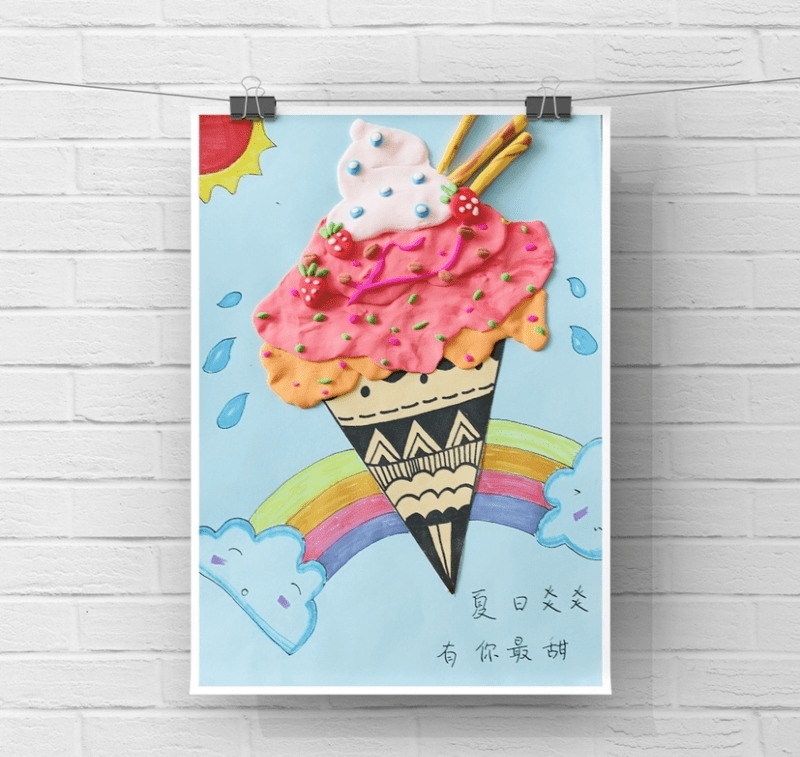PowerPoint是功能强大的演示文稿制作软件 。 可协助独自或联机创建永恒的视觉效果 。 它增强了多媒体支持功能 , 利用Power Point 制作的文稿 , 可以通过不同的方式播放 , 也可将演示文稿打印成一页一页的幻灯片 , 使用幻灯片机或投影仪播放 , 可以将您的演示文稿保存到光盘中以进行分发 , 并可在幻灯片放映过程中播放音频流或视频流 。 接下来为大家介绍PPT如何进行屏幕录制 。 操作方式 01 起首打开ppt应用软件 , 点击“+”新建文档 。 然后选择菜单栏中的插入选项 , 点击插入折叠菜单 。

文章插图
02 然后再选择插入菜单栏下的子菜单【媒体】 , 然后找到【屏幕录制】 。

文章插图

文章插图
03 点击打开用十字光标选择本身要录制的区域 , 此时PPT就可以录制屏幕了 。
04 若是录制屏幕的同时还想要录制声音 , 需要在录制面板上选择音频按钮(话筒图标) 。

文章插图
05 【PPT怎么录屏 怎样用PPT进行屏幕录制】若在录制视频的时辰 , 还想录制鼠标走标的目的 , 那么可以选择音频旁边的录制指针按钮 。
06 当全数设置之后 , 才用十字光标选摘要录制的区域 , 倒计时3秒之后起头录制 。

文章插图

文章插图
07 视频录制起头之后 , 随时可以点击录制面板上的俩个长方形暂停 。 点击即使的正方形进行保留 , 此时录制好的视频就会主动插入到PPT傍边 。

文章插图

文章插图
08 若是对录制的视频对劲 , 就可以单击右键 , 选择【将媒体另存】的按钮 。 此时录制的视频就导出来可以用到其它处所了 。
以上内容就是PPT怎么录屏 怎样用PPT进行屏幕录制的内容啦 , 希望对你有所帮助哦!
推荐阅读
- 冬季怎么为鹦鹉做好保暖 拿到室内来饲养
- 怎么驯服虎皮鹦鹉 驯服虎皮鹦鹉的四个技巧
- 怎么自制鹦鹉饲料 要合理配置好其的营养成分
- 怎么听懂鹦鹉的叫声 要了解它们叫的原因
- 鹦鹉爱搞破坏怎么办 陪它们玩耍或者给玩具
- 虎皮鹦鹉鼻子流血怎么办 加点葡萄糖给它吃
- 怎么养好鹦鹉 解析虎皮鹦鹉繁殖与育雏技巧
- 玄凤鹦鹉怎么训练 玄凤鹦鹉怎么训练
- 紫蓝鹦鹉怎么饲养 紫蓝鹦鹉该怎么养
- 关闭花呗怎么关闭(关闭花呗怎样关闭)