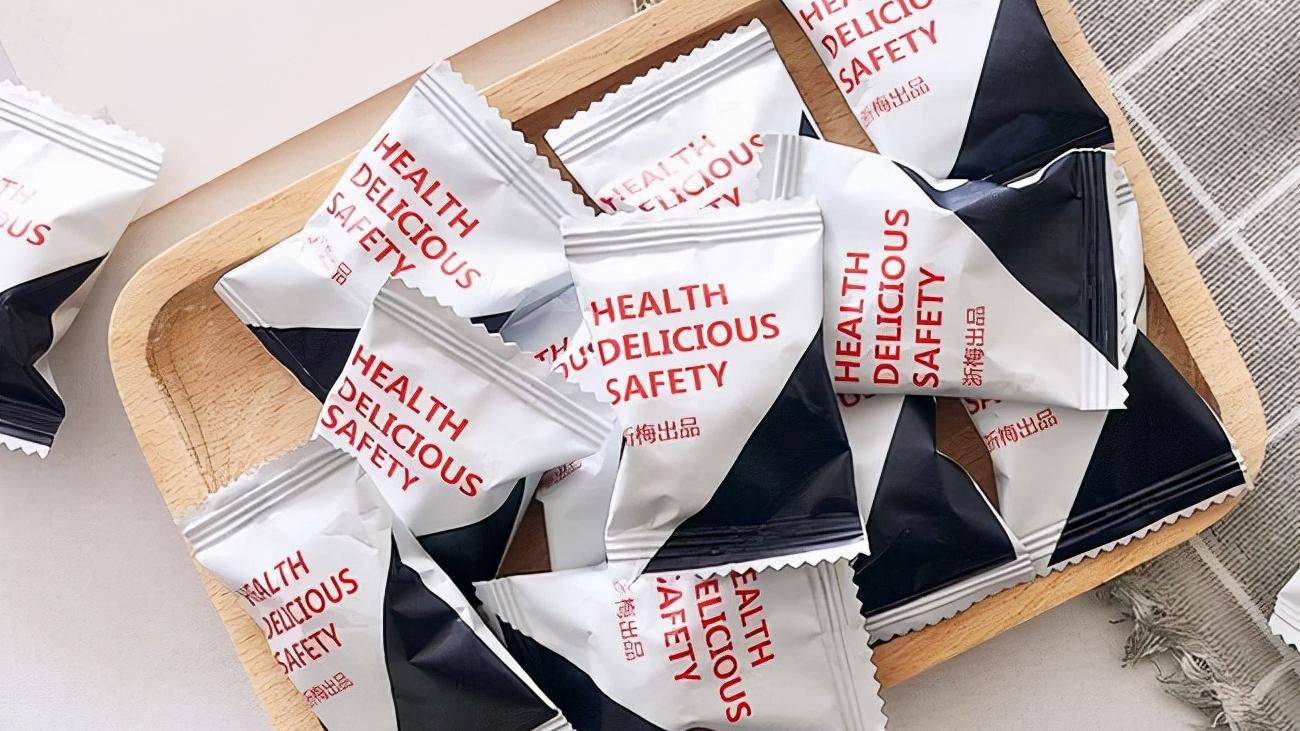office word 是常用的办公软件 , 需要时不时的插入表格 。 当我们插入的表格太大显示不全怎么办呢?操作方式 01 如下图 , 我们插入的这个表格太大 , 有一部门已经显示不出来了 。

文章插图
02 [点窜显示体例]
方式一:顶部菜单栏中打开视图 , 点击“web版式视图” 。

文章插图
03 方式二:拉动底部显示的滚动条或者点击“阅读模式” 。

文章插图
04 [编纂字体大小]点击我们插入的表格 , 找到顶部菜单栏的“表格东西” , 点击“结构”里的“主动调整-按照内容调整表格” 。

文章插图
05 选中表格 , 点击“A+A-”改变字体大小 , 直到表格全数闪现出来 。

文章插图
06 [主动调整宽度/固定表格宽度]
点击我们插入的表格 , 找到顶部菜单栏的“表格东西” , 点击“结构”里的“主动调整-按照窗口主动调整表格” 。

文章插图
07 选中表格右键点击左上角方框□ , 选择“表格属性-指定宽度” , 设置响应大小使表格完全闪现即可 。

文章插图
08 tips“微软雅黑”字体增大行距 , 其他字体缩小行距 。

文章插图
09 起首插入一个表格 , 在Excel填入需要的数据 , 将此数据复制到记事本上 , 再从记事本上复制粘贴到word文档之前一起头插入的空白表格 。

文章插图

文章插图
10 在Excel中复制表格粘贴到word的过程中 , 选择“选择性粘贴-图片” 。

文章插图
11 表格只显示出焦点内容 , 其他内容利用附件形式 。

文章插图
12 【Word里的表格太大显示不全解决方法】附件插入方式:顶部菜单栏选择“插入-文本-对象-由文件建立-浏览” 。 将Excel我们需要的表格复制粘贴到word中选择“显示为图标” 。

推荐阅读
- 电信IPTV机顶盒如何设置的图文教程
- 枇杷汁液在衣服上洗得干净吗 枇杷的功效
- 3c认证是什么 3c认证什么意思
- 怎么看别人情侣空间
- Win7台式机调节屏幕亮度的方法
- 岁寒三友指的是哪三友 岁寒三友指的是什么
- 手机打字时的震动怎么关/搜狗输入法震动
- ngo是什么意思 ngo的意思
- 古树红茶的冲泡方法介绍
- 助您瘦身的七道绿茶