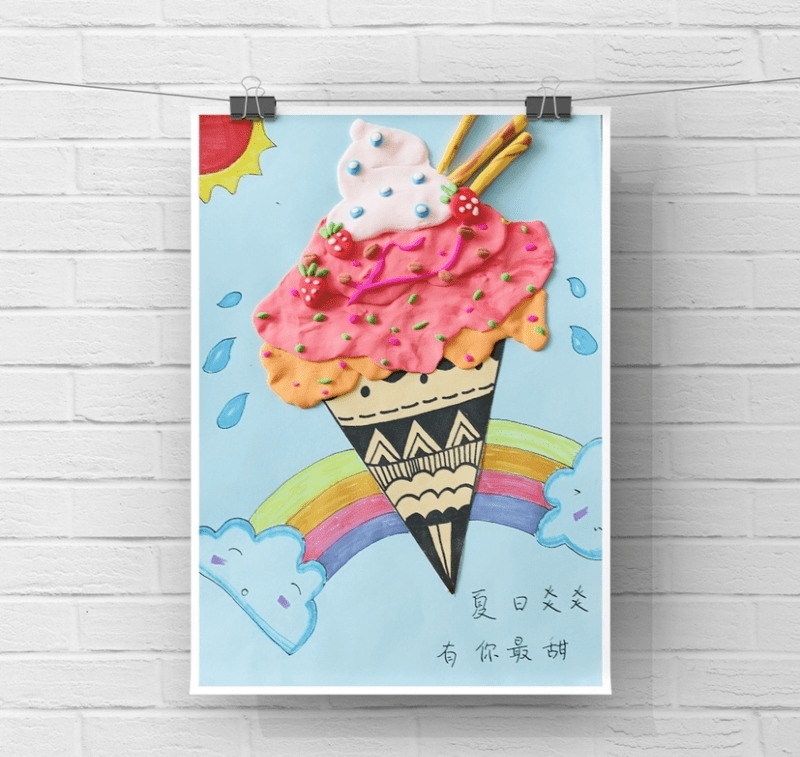简单调整下图片 , 操纵渐变东西连系图层蒙版来实现 。

文章插图
需要这些哦
电脑 , PS软件(这里以CS5版本为例)
方式/
1要想两张照片天然融合 , 必定需要考虑到照片的色调、透视关系、光照偏向等相关身分 。 因为本例本家儿要利用的是渐变东西 , 为了简化图片调整的过程 , 所以这里挑的是两张内容及色调都附近的图片 。
在PS软件平分别打开两个图片素材 , 这里将蓝天作为布景融合到年夜山图片里 。

文章插图

文章插图
2【PS如何用渐变工具实现两张照片自然融合】微调下年夜山图片 。
快捷键Shift+Ctrl+L , 执行主动色调号令 , 获得的图片结果如下 , 可以看出图片亮度提高 , 条理更分明 。

文章插图
3微调下蓝天图片 。
不雅察下蓝天图片里天空的颜色是由浅蓝过渡到宝石蓝 , 而年夜山里面的天空颜色可以说是接近淡青色 。
对蓝天图片执行“可选颜色”号令 , 选择“蓝色” , 这里将“青色”调至100% , 将“黑色”调至“-100%” , 获得的图片结果如下 , 蓝天颜色变青 。

文章插图

文章插图
4移动蓝天图片 。
将蓝天图层与拔取颜色图层同时选中 , 按快捷键Ctrl+E归并图层 , 然后将归并后的蓝天图片移动到年夜山图片中 。

文章插图
5给蓝天图片添加蒙版 。
调整好蓝天图片的位置与大小 , 按住Alt键点击“添加矢量蒙版”按钮 , 给蓝天图片添加一个黑色蒙版 , 于是蓝天图片被完全遮罩住 。

文章插图
6给蒙版添加线性渐变 。
点击下蒙版 , 然后设置前景色为黑色 , 布景色为白色 , 找到渐变东西 , 选择“前景色到布景色渐变” , 渐变偏向选择线性渐变 ,
在蓝天图层合适的位置从上到下拉一个线性口角渐变 , 使蓝天图片从上部到下部逐渐过渡闪现出来 。

文章插图
7获得如下合当作结果图 。
注重:年夜山图片的树木与蓝天交壤处 , 如有树木被遮挡 , 可以利用黑色低流量画笔东西在蒙版中涂抹一下树木 , 使树木部门完整显示出来 。
总结一下 , 在两张图片已经调整好的前提下 , 操纵渐变东西连系图层蒙版 , 则很便利使其融合 。
推荐阅读
- vegas中如何实现黑白到彩色的渐变
- Excel如何隔行隔列插入空行
- 如何给CAD添加字体
- vegas如何去掉水印
- C4D中如何在OC渲染器中进行多通道渲染
- 如何删除手机QQ资料卡照片墙中的图片
- 全民K歌如何设为仅好友可以私信我
- 如何使文件形成图片格式
- 秀米如何添加表情符号
- 支付宝余额提现如何免手续费