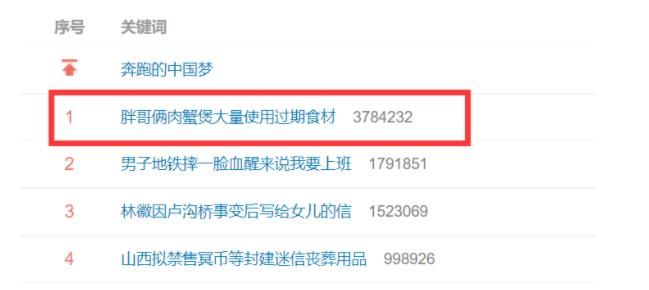小编在此为大家演示WPS表格如何计算指定班级学生的平均值
需要这些哦
WPS表格
电脑
方式/
1打开已经可以主动计较平均值的一组数据 , 选中该数据区域

文章插图

文章插图
2点击“数据”

文章插图
3点击“主动筛选”

文章插图
4点击“班级”右侧的下拉符号

文章插图

文章插图
5仅勾选“二班”

文章插图
6点击“确定”

文章插图
7如斯 , 就只可以看到二班学生的分数的平均值

文章插图
8【WPS表格如何计算指定班级学生分数的平均值】同样的法子仅勾选一般 , 就可以只看到一般学生的平均值

文章插图
以上内容就是WPS表格如何计算指定班级学生分数的平均值的内容啦 , 希望对你有所帮助哦!
推荐阅读
- 华为P30 Pro怎么查看系统更新 如何确定系统更新
- 云开发小程序如何从后台查看用户访问量
- Photoshop如何用快捷键使用镜头光晕
- Photoshop如何使用镜头光晕
- PowerPoint 2007如何旋转幻灯片上的图片
- 如何在Excel中插入三维图
- 南茗佳人董玥:如何品普洱茶生茶?
- 如何查看台式电脑内存第几代
- 如何用ppt和word绘制田字格
- 如何修改CAD的比例因子