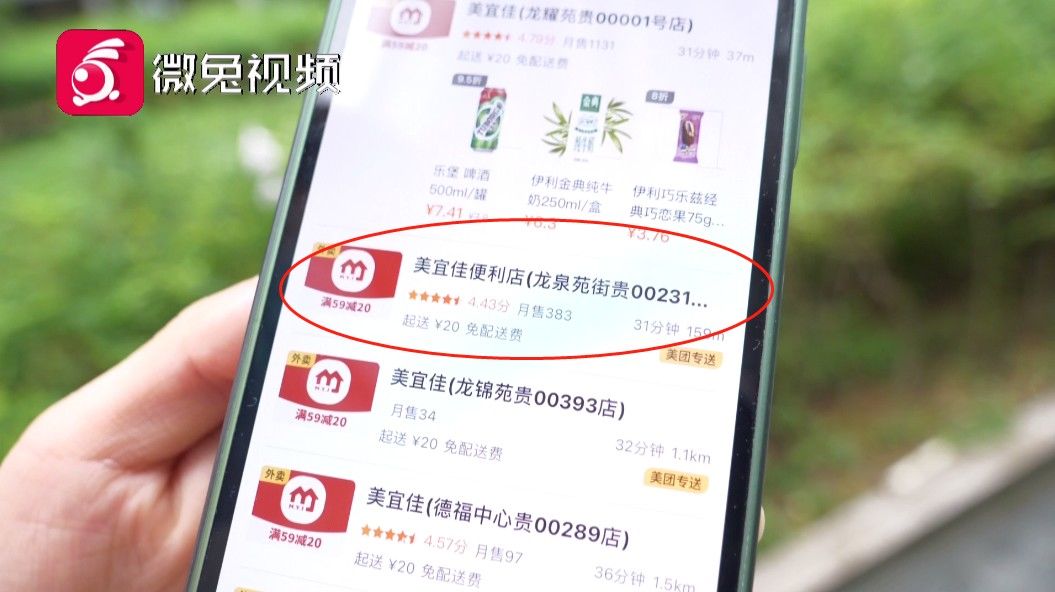excel表格中如何使用AVERAGE函数求平均值,下面我们做下简单的举例说明 。

文章插图
需要这些哦
测试东西:笔记本电脑
测试功能:AVERAGE函数
方式/
1打开或建立数据文件;

文章插图
2新增平均值列,在单位格中输入公式=AVERAGE(F2:F16),计较价钱列所稀有据平均值;

文章插图
3在另一单位格中输入公式=AVERAGE(E2:E16),计较数目列所稀有据平均值;

文章插图
4按回车键后,完当作平均值求值计较,输出成果如下 。

文章插图
总结:11、打开或建立excle数据文件;
【excel表格中如何使用AVERAGE函数求平均值】2、新增平均值列,在单位格中输入公式=AVERAGE(F2:F16),计较价钱列所稀有据平均值;
3、在另一单位格中输入公式=AVERAGE(E2:E16),计较数目列所稀有据平均值;
4、按回车键后,完当作平均值求值计较 。
以上内容就是excel表格中如何使用AVERAGE函数求平均值的内容啦,希望对你有所帮助哦!
推荐阅读
- excel中如何快速查找出数据中的最大值
- excle中如何使用min函数求最小值
- wps表格中networkdays.intl函数如何使用
- wpsPPT中如何制作五五分目录样式
- struts2通用标签1
- wpsPPT中如何进行平行四边形进行图片排版
- wps表格中如何实现单条件模糊查询
- 短鼻六间鱼吃什么食物
- 明日之后武器怎么维修
- WPS表格中如何计算文本算式