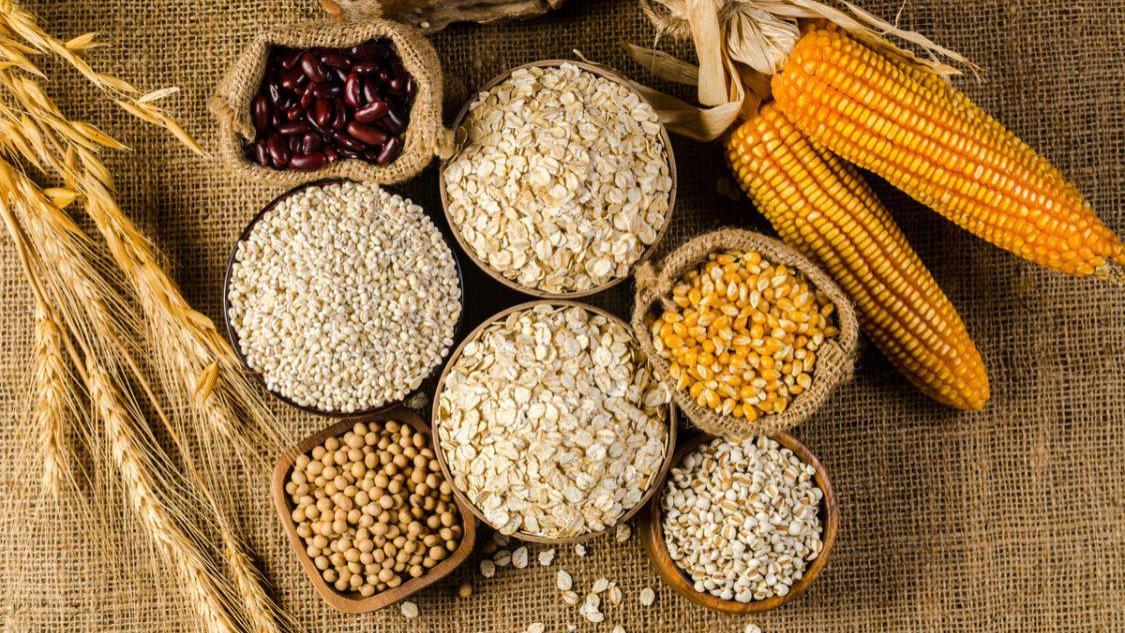еңЁpowerpoint дёӯпјҢ жҲ‘们еҸҜд»ҘйҖҡиҝҮеӣҫзүҮиҫ№жЎҶе·Ҙе…·еҲӣе»әз»ҷеӣҫзүҮж·»еҠ еҗ„з§Қиҫ№жЎҶж•ҲжһңпјҢ д»ҠеӨ©жқҘд»Ӣз»ҚдёҖдёӢеңЁpowerpointдёӯз»ҷеӣҫзүҮж·»еҠ и“қиүІиҫ№жЎҶзҡ„ж–№жі• гҖӮ

ж–Үз« жҸ’еӣҫ
йңҖиҰҒиҝҷдәӣе“Ұ
ж“ҚдҪңзі»з»ҹпјҡwin7
иҪҜ件пјҡpowerpoint 2007
ж–№ејҸ/
1жү“ејҖpowerpointпјҢ иҝӣе…Ҙе…¶жң¬е®¶е„ҝз•Ңйқўпјӣ

ж–Үз« жҸ’еӣҫ
2е°ҶеҚ•еҮ»жӯӨеӨ„ж·»еҠ йўҳзӣ®е’ҢеүҜйўҳзӣ®дёӨдёӘиҫ“е…ҘжЎҶеҲ йҷӨпјӣ

ж–Үз« жҸ’еӣҫ
3зӮ№еҮ»жҸ’е…ҘиҸңеҚ•пјҢ йҖүжӢ©еӣҫзүҮдёңиҘҝпјӣ

ж–Үз« жҸ’еӣҫ
4жҸ’е…Ҙзӯ№еҠһеҘҪзҡ„еӣҫзүҮеҲ°powerpointдёӯпјӣ

ж–Үз« жҸ’еӣҫ
5зӮ№еҮ»еӣҫзүҮиҫ№жЎҶпјҢ йҖүжӢ©и“қиүІпјӣ

ж–Үз« жҸ’еӣҫ
6зӮ№еҮ»зәҝеһӢпјҢ и®ҫзҪ®еҘҪиҫ№жЎҶзҡ„зІ—з»Ҷпјӣ

ж–Үз« жҸ’еӣҫ
7зӮ№еҮ»еӣҫзүҮз»“жһңпјҢ йҖүжӢ©жҡ—еҪұпјҢ ж·»еҠ дёҖз§Қжҡ—еҪұж ·ејҸпјӣ

ж–Үз« жҸ’еӣҫ
8жҲ‘们е°ұеңЁpowerpointдёӯз»ҷеӣҫзүҮж·»еҠ дёҠдәҶи“қиүІиҫ№жЎҶ гҖӮ

ж–Үз« жҸ’еӣҫ
е°Ҹз»“пјҡ11гҖҒжү“ејҖpowerpointпјҢ зӮ№еҮ»жҸ’е…ҘпјҢ йҖүжӢ©еӣҫзүҮпјӣ
2гҖҒжүҫеҲ°е№¶йҖүдёӯиҰҒжҸ’е…Ҙзҡ„еӣҫзүҮпјҢ е°Ҷе®ғж·»еҠ еҲ°PPTдёӯпјӣ
3гҖҒзӮ№еҮ»еӣҫзүҮиҫ№жЎҶпјҢ йҖүжӢ©и“қиүІпјӣ
4гҖҒи®ҫзҪ®еҘҪиҫ№жЎҶзҡ„зІ—з»Ҷпјӣ
гҖҗеңЁpowerpointдёӯз»ҷеӣҫзүҮж·»еҠ и“қиүІиҫ№жЎҶзҡ„ж–№жі•гҖ‘5гҖҒж·»еҠ дёҖз§Қжҡ—еҪұз»“жһң гҖӮ
жіЁйҮҚдәӢйЎ№иӢҘжҳҜжүҫдёҚеҲ°еӣҫзүҮиҫ№жЎҶпјҢ еҸҜд»ҘзӮ№еҮ»ж јеұҖжү“ејҖе®ғ гҖӮ
д»ҘдёҠеҶ…е®№е°ұжҳҜеңЁpowerpointдёӯз»ҷеӣҫзүҮж·»еҠ и“қиүІиҫ№жЎҶзҡ„ж–№жі•зҡ„еҶ…е®№е•ҰпјҢ еёҢжңӣеҜ№дҪ жңүжүҖеё®еҠ©е“ҰпјҒ
жҺЁиҚҗйҳ…иҜ»
- еңЁscratchдёӯз»ҳеҲ¶еҪ©иүІеҚҒдәҢз“ЈиҠұзҡ„ж–№жі•д»Ӣз»Қ
- еңЁPPTдёӯеҲӣе»әеҹәжң¬ж—¶й—ҙзәҝжөҒзЁӢеӣҫзҡ„ж–№жі•д»Ӣз»Қ
- жҖҺж ·еңЁscratch1.4дёӯз”»зҙ«иүІеӣӣеҲҶд№ӢдёүеңҶеҪў
- еңЁwordдёӯеҲӣе»әз»ҝиүІжёҗеҸҳеңҶи§’зҹ©еҪўж ҮжіЁзҡ„ж–№жі•
- еңЁwordдёӯз»ҷеӣҫзүҮж·»еҠ з»ҝиүІеҚҒеӯ—еҪўзҡ„ж–№жі•
- жҳҺж—Ҙд№ӢеҗҺдёҚеҜ№еҠІзҡ„еҪ©иҷ№еӨ©е Ӯ4дёӘйҒ—еӨұиҙ§з®ұеңЁе“ӘйҮҢ
- жҳҺж—Ҙд№ӢеҗҺиҘҝз“ңеңЁе“ӘйҮҢ жІҷзҹіе ЎйҮҮйӣҶиҘҝз“ңд»»еҠЎжҖҺд№ҲеҒҡ
- жҳ“вҖ”вҖ”дёӯеӣҪиҢ¶йҒ“дёӯдәәзҡ„иә«еҝғдә«еҸ—пјҢиҢ¶еҸ¶ зӨјзӣ’
- жҖҺж ·еңЁQQз©әй—ҙдёӯз”ҹдә§йҰҷи•үиӢ№жһңжұҒ
- еӣҫзүҮеңЁзәҝзј–иҫ‘зҡ„ж–№жі•