今天给大家分享制作表格 , 下图是演示步骤 , 可勾选对应的选项进行统计数据 。 这样的表格是不是很高级呢?操作方式01 【Excel怎么制作表格?这样高级的表格,值得学习】复选框
在菜单栏上点击开辟东西-插入复选框-绘制大小 , 将选框后面的文字删除 , 右键复选框 , 点击复制 , 粘贴到下面的表格 。
若是没有开辟东西 , 进入文件-选项-自界说功能 , 在右侧将开辟东西勾选上 。
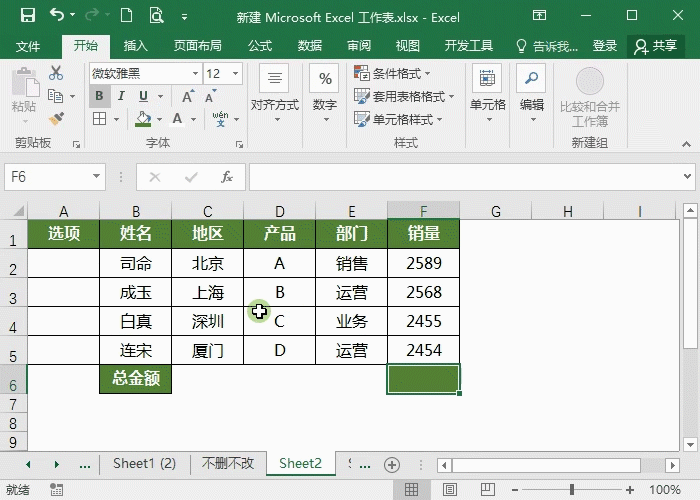
文章插图
02 复选框链接单位格
选中第一个复选框单位格 , 右键【设置控件格局】 , 在单位格链接上选中G2 , 单位格 。
以此类推 , A3毗连单位格G3;A4链接单位格G4;A5链接单位格G5 。

文章插图
03 设置前提格局
选中题目下的单位格内容 , 进入前提格局-新建法则-利用公式确定要设置格局的单位格 , 选择单位格G2 , 并对G列绝对引用 。
再点击格局-填充颜色 , 最后确定即可 。
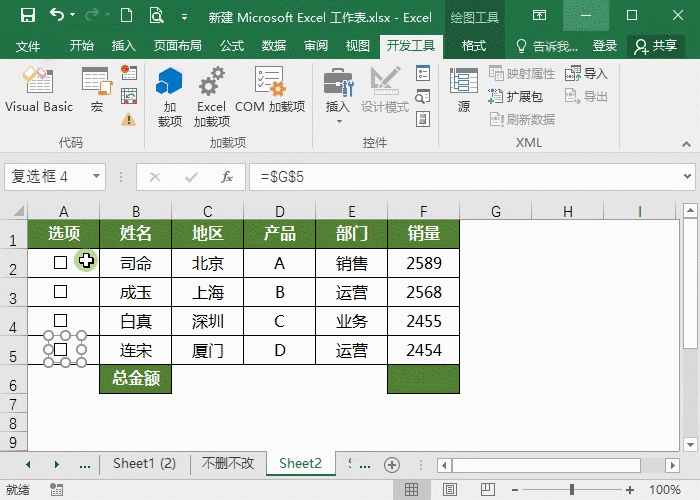
文章插图
04 设置字体颜色
当我们勾选复选框后 , 在G列会显示True或flash , 若何埋没呢?设置字体颜色为白色 , 这样就看不到啦 。
05 设置主动乞降
若是勾选后乞降呢?在乞降的单位格中输入=SUMIF(G2:G5,TRUE,F2:F5) , 就可以实现主动统计乞降 。
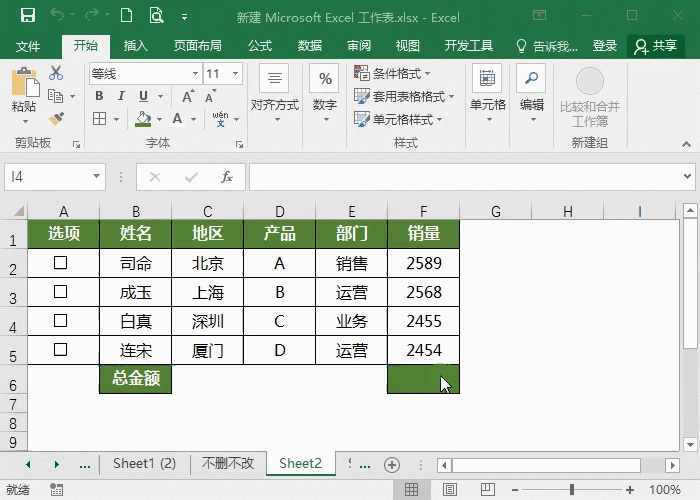
文章插图
以上内容就是Excel怎么制作表格?这样高级的表格 , 值得学习的内容啦 , 希望对你有所帮助哦!
推荐阅读
- 怎么去除衣服上的火锅味 如何去除衣服上的火锅味
- 淘宝怎么修改详情不会降权?
- 纯黑龙猫咬人怎么办
- 黑腹绒鼠生病了怎么办
- 长尾仓鼠生病了怎么办
- 老公公仓鼠性格怎么样
- 花胶煲鸡汤的做法 花胶煲鸡汤怎么炖
- 蒸锅没有蒸布怎么办 蒸锅没有蒸布怎么办
- 银杏茶的加工
- 柿叶茶的加工制作











