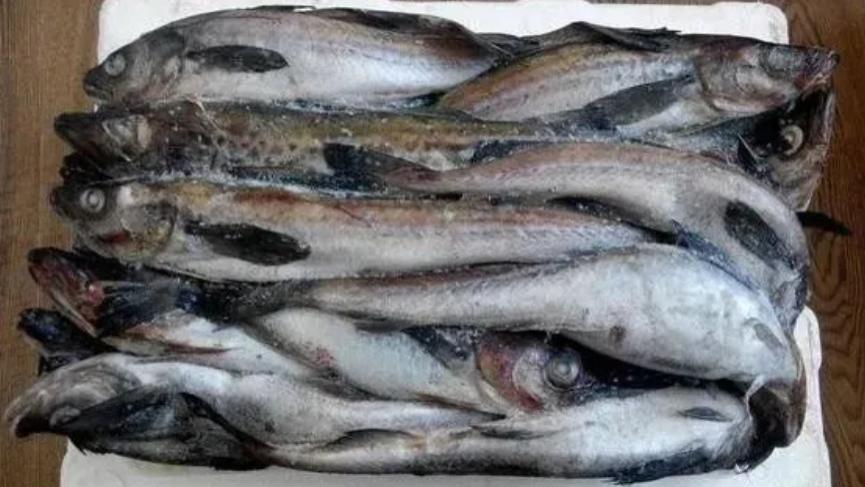PS如何将人物的牙齿美白
PS如何将人物的牙齿美白?一般来说美白牙齿需要经过两个步骤,第一种是去除牙齿的杂色,另外就是让牙齿变得晶莹剔透,下面就来给大家演示一下操作方法 。
需要这些哦
Adobe Photoshop CC2017
ASUS华硕W508L
Windows8系统
方式/
11.起首我们导入一张图片,可以看到人物的牙齿有点偏黄色,下面就来给润色一下 。

文章插图
22.点击多边形套索东西,然后将人物的牙齿框选出来成立选区 。

文章插图
33.之后我们点击下方的小太极图标,找到色相饱和度 。

文章插图
44.然后我们鄙人拉菜单中选择黄色,因为牙齿中黄色比力多,将其饱和度降到最低 。

文章插图
5【PS如何将人物的牙齿美白】5.然后我们按住CTRL键,点击色相饱和度的蒙版按钮,将牙齿的选区从头选择出来 。

文章插图
66.之后,我们再选择一个色阶号令调整中心的滑块,这个时辰牙齿就会变得晶莹剔透,可是有点偏白 。

文章插图
77.这个时辰我们就降低它的不透明度,这样就显得天然一些,结果也更好一些 。

文章插图
总结11.起首我们导入一张图片,可以看到人物的牙齿有点偏黄色,下面就来给润色一下 。
2.点击多边形套索东西,然后将人物的牙齿框选出来成立选区 。
3.之后我们点击下方的小太极图标,找到色相饱和度 。
4.然后我们鄙人拉菜单中选择黄色,因为牙齿中黄色比力多,将其饱和度降到最低 。
5.然后我们按住CTRL键,点击色相饱和度的蒙版按钮,将牙齿的选区从头选择出来 。
6.之后,我们再选择一个色阶号令调整中心的滑块,这个时辰牙齿就会变得晶莹剔透,可是有点偏白 。
7.这个时辰我们就降低它的不透明度,这样就显得天然一些,结果也更好一些 。
注重事项注重,按住CTRL键,点击色相饱和度的蒙版按钮,可以将牙齿的选区从头选择出来 。
以上内容就是PS如何将人物的牙齿美白的内容啦,希望对你有所帮助哦!
推荐阅读
- PS如何打开色阶窗口
- PS如何快速对人物眼睛加深和减淡
- PDF如何调整注释间距
- WPS中如何在章节下设置新增节为连续分节符
- 如何解决电脑无法正常显示或找不到U盘盘符
- Excel2016如何在单元格中输入多行文字
- 央视影音如何调整屏幕大小
- 华为p20pro手机如何提交错误报告
- 如何组建无线局域网?实现局域网内互相访问
- 华为p20pro手机如何限制广告跟踪