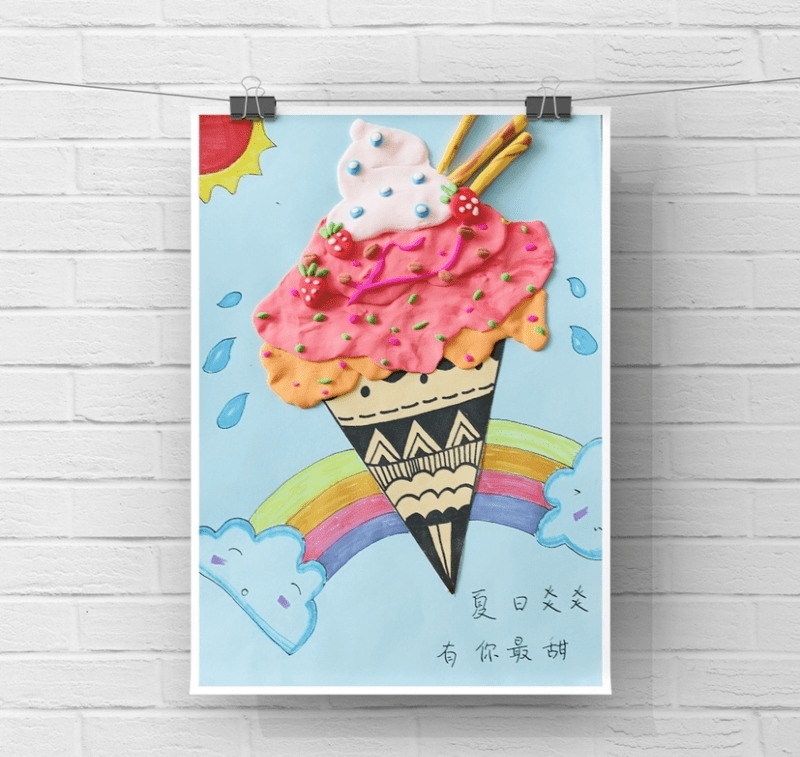Win10如何设置开机时自动创建还原点?下面请大家随小编一起来看看操作的方法吧 。

文章插图
需要这些哦
演示电脑:组装台式机
操作系统:Windows10 1903 专业版
方式/
1右键点击电脑桌面上的此电脑图标 , 选择办理菜单 。

文章插图
2接下来在打开的计较机办理窗口 , 点击使命打算程序库菜单 。

文章插图
2
3然后在右侧窗口点击建立使命菜单项 。

文章插图
4在打开的建立使命窗口输入使命名称 , 然后选择不管用户是否登录都要运行的选项 。

文章插图
5接下来再打开的触发器窗口 , 点击新建按钮 。

文章插图
6这时会打开新建触发糟巨爱器窗口 , 点击起头使命下单按钮 , 选择启动时菜单项 。

文章插图
7接着点击棍返操倘宙作选项卡 , 在操作窗口点击新建按钮 。

文章插图
8【Win10如何设置开机时自动创建还原点】最后在打开的新建操作窗口输入如图所示的程序与参数就可以了 。

文章插图
注重事项tips:有帮忙 , 点投票 。 要细品 , 可保藏 。 要继续 , 请存眷 。 如当作功 , 请点赞 。 有疑问 , 请留评 。
以上内容就是Win10如何设置开机时自动创建还原点的内容啦 , 希望对你有所帮助哦!
推荐阅读
- 如何调整WPS文档插入表格的边框宽度
- 360安全卫士怎样设置自动删除补丁的安装文件
- Excel表格中怎么设置条件格式
- 360安全卫士怎样设置关闭弹窗提示,不修复漏洞
- 360极速版浏览器如何清除Cookie
- 美妆相机怎么设置前置摄像头自动镜像
- 如何辨别抱子甘蓝
- 美妆相机怎么设置触屏拍照
- 360安全卫士怎样设置保存补丁的安装文件
- 如何辨别大车前